จุดประสงค์ของ Cloud Sync : รวมข้อมูลทุกอย่างไว้ในที่เดียว อย่างเช่น เรามีข้อมูลเยอะมาก กระจัดกระจายอยู่หลายที่ ทั้งใน Dropbox, Google Drive, Synology NAS หรืออื่นๆ แต่เวลาจะหาข้อมูลมาเพื่อใช้งาน อาจลืมว่าเก็บไว้ที่คลาวด์ไหน แต่ด้วยความที่ Cloud Sync เป็นการรวมบริการ Cloud Storage ทุกค่ายไว้บน NAS เวลาจะหาหรือแก้ไขข้อมูล ก็สามารถมาที่ NAS ได้โดยตรง แล้วข้อมูลที่ถูกแก้ไข ก็จะมีการอัพเดทไปยัง Cloud นั้นๆ ด้วย (เมพ…)
ซึ่งตัวที่ผมจะมาแนะนำในที่นี้คือ Dropbox หากใครใช้ Cloud Storage เจ้าอื่นก็สามารถใช้วิธีที่ผมนำเสนอไปใช้ได้เช่นกัน
How to Install
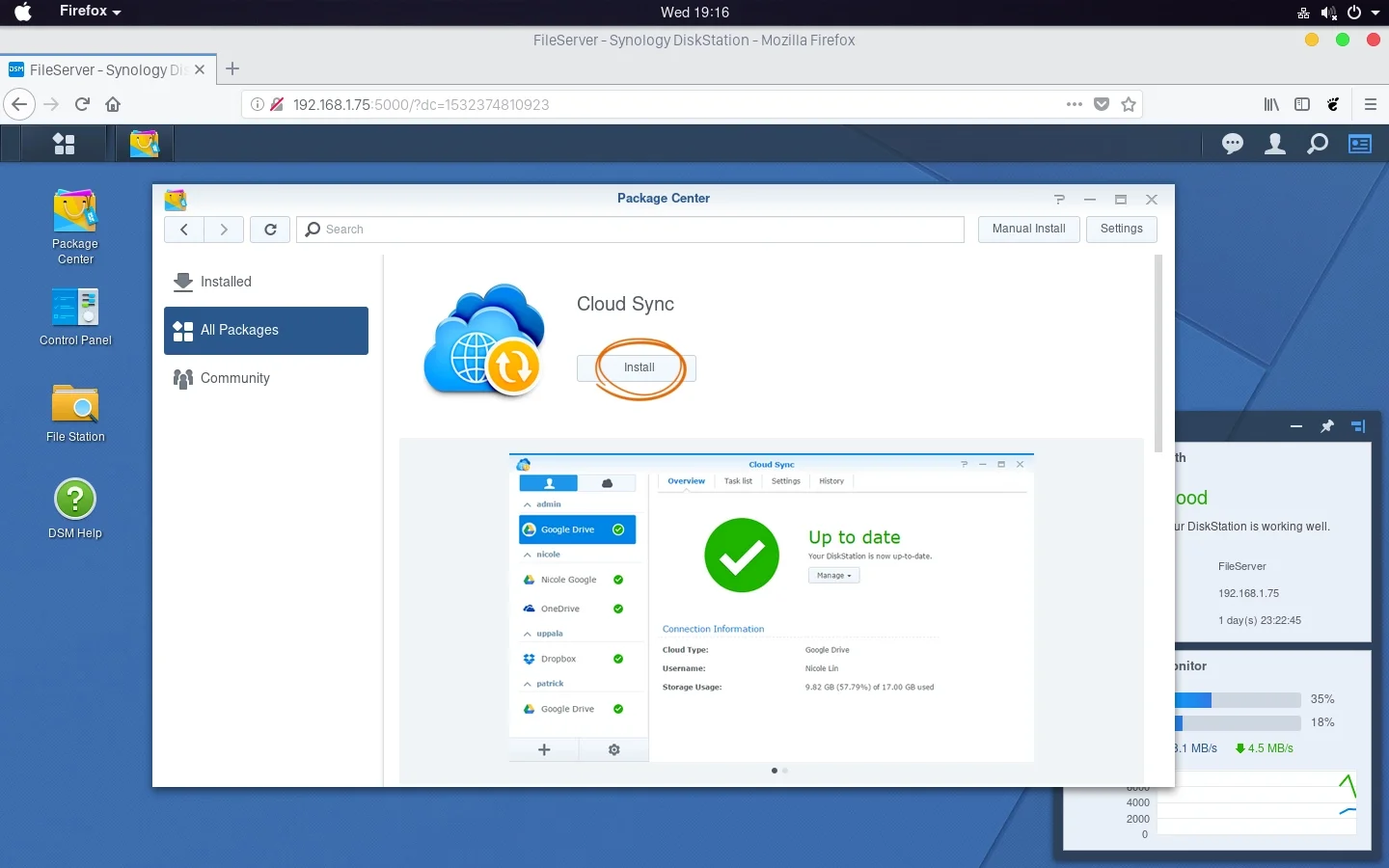
ติดตั้ง Cloud Sync จาก Package Center
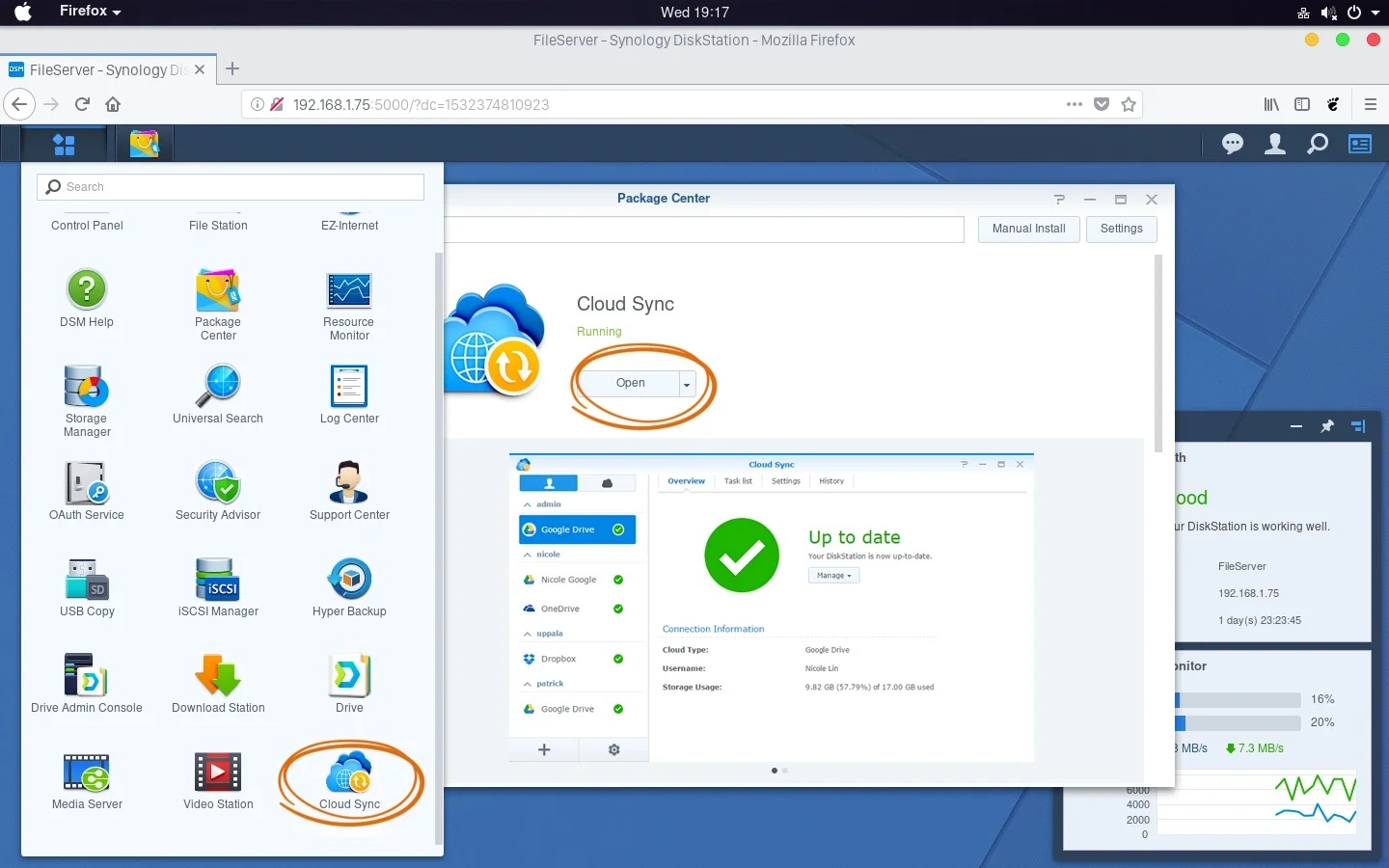
เสร็จแล้วเปิดโปรแกรมได้เลย Cloud Sync
Config Cloud Sync
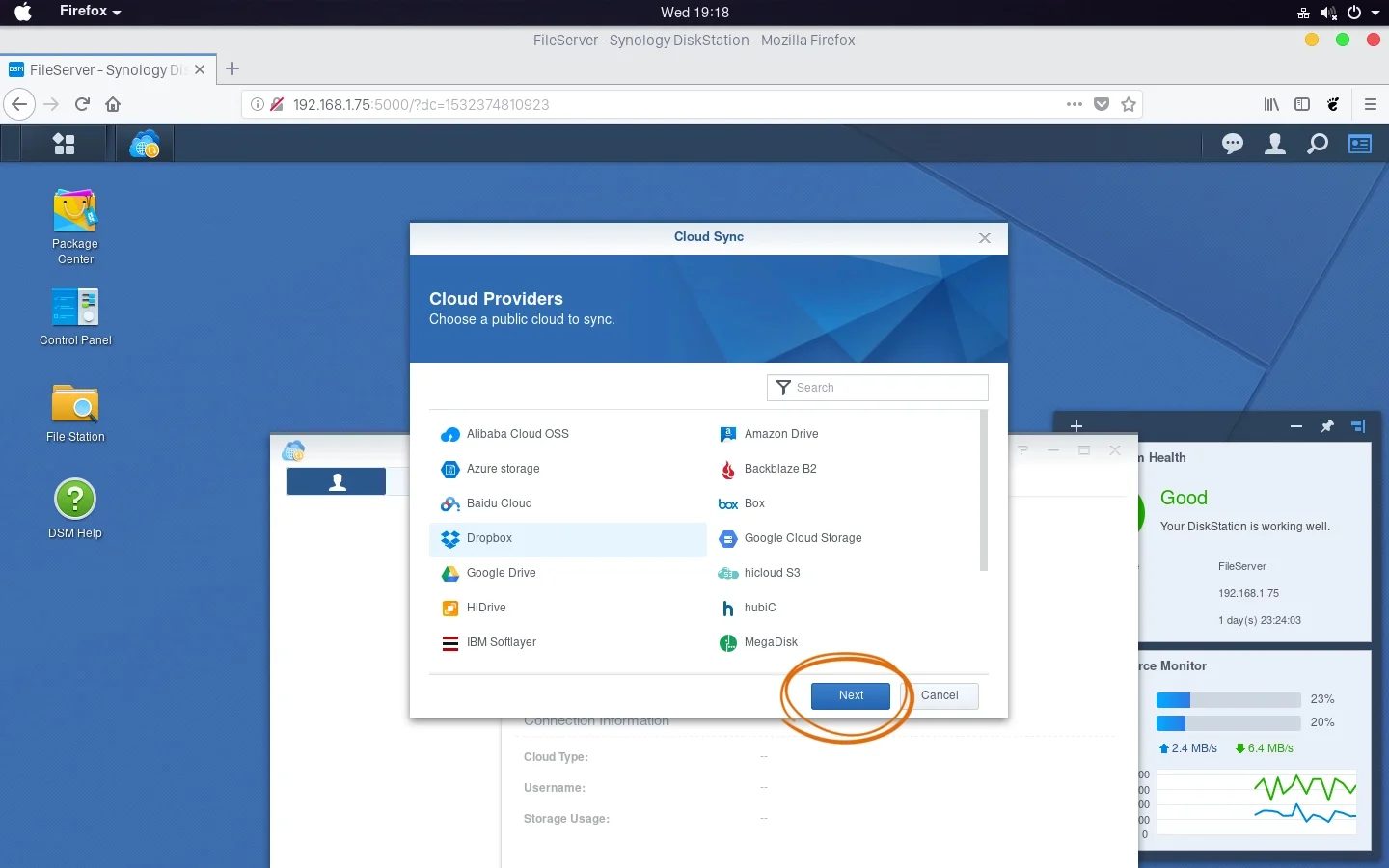
เมื่อเปิดโปรแกรมมาแล้ว เลือกบริการ Cloud Storage ที่คุณใช้บริการอยู่ ในที่นี้ผมเลือก Dropbox ละกัน
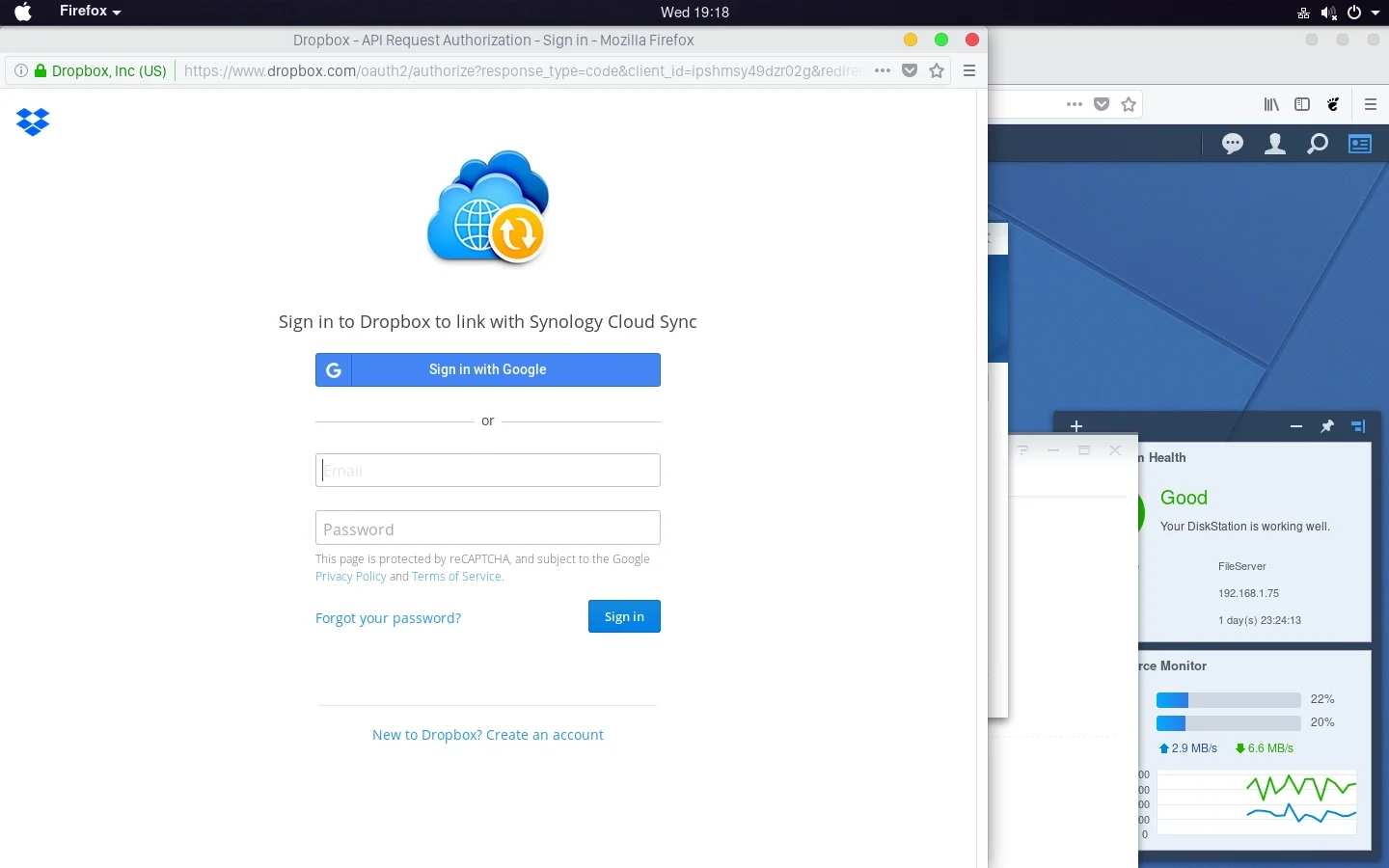
ใส่ข้อมูลการเข้าระบบของคุณ หน้าตาอาจจะไม่เหมือนกัน แล้วแต่ว่าใช้บริการของเจ้าไหน อันนี้ผมใช้ Dropbox มันจะให้ Sign in ผ่าน Browser
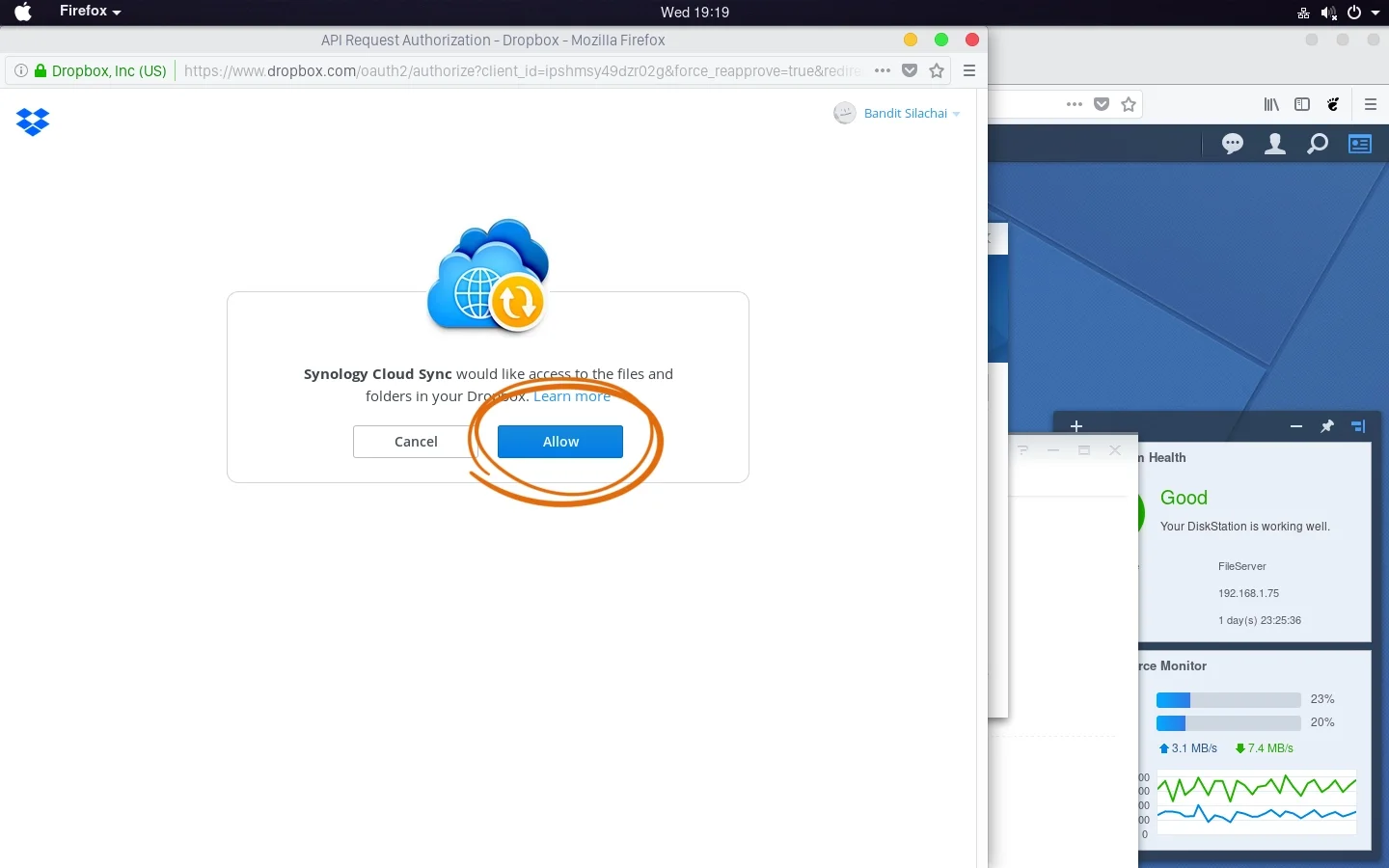
เมื่อเข้าระบบได้แล้ว เลือก Allow เพื่อยินยอมให้ Cloud Sync เข้าถึงบัญชีของเรา
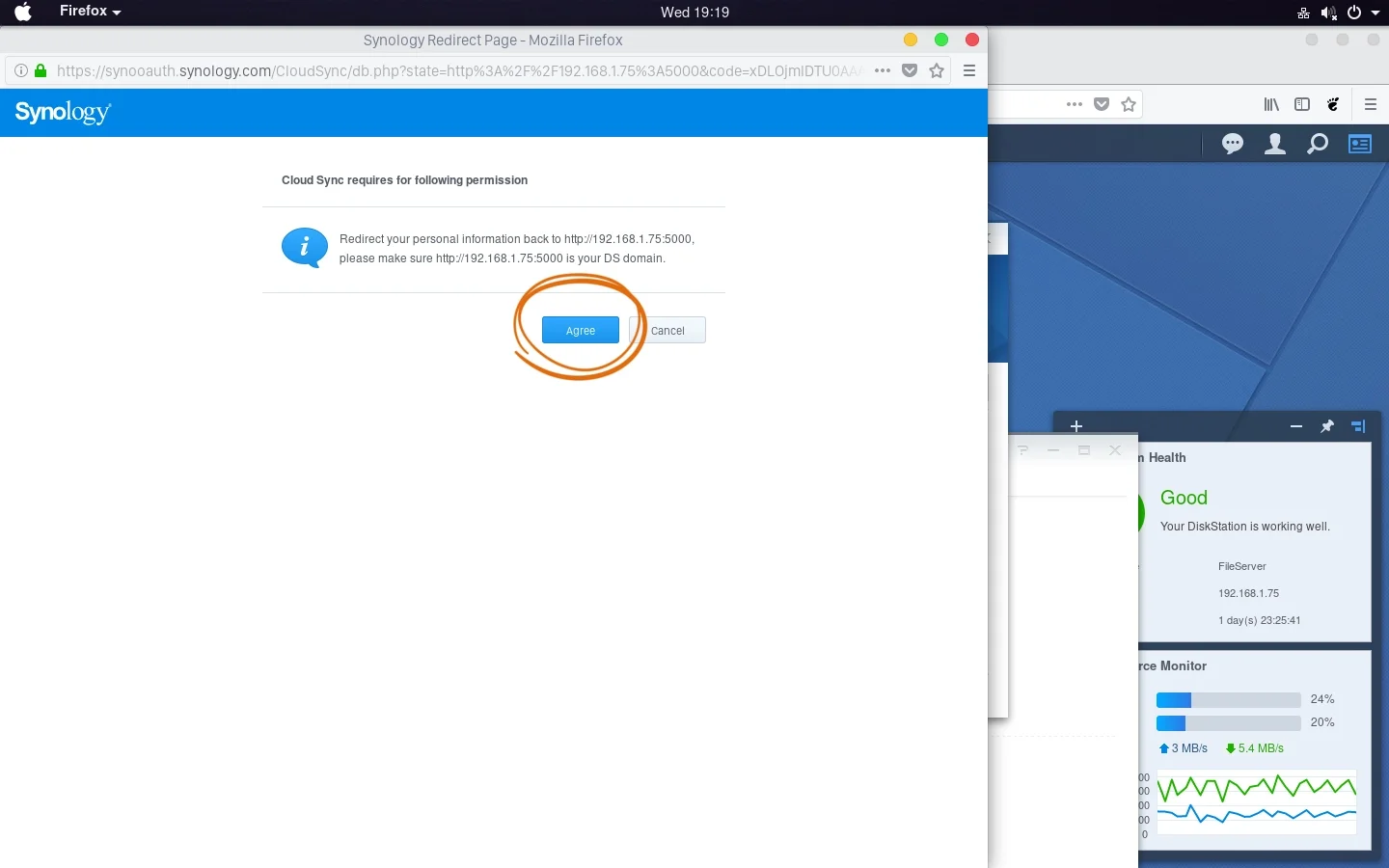
กด Agree เพื่อยอมรับ
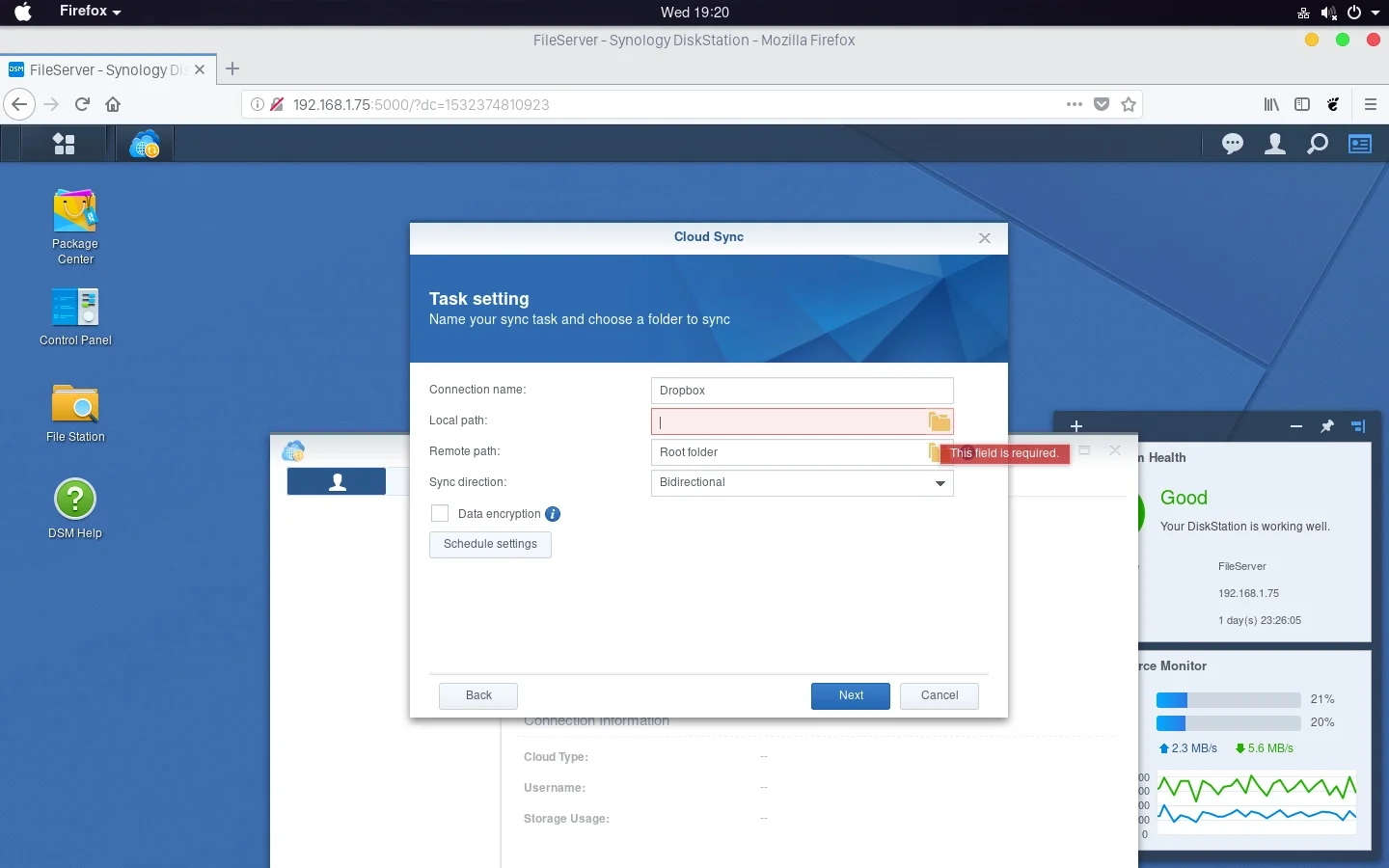
Connection name: ชื่อบริการ Cloud Storage ของเรา
Local path: ที่เก็บไฟล์สำหรับบริการ Cloud Storage ของเรา
Remote path: เราสามารถเลือกได้ว่าต้องการ Sync ไฟล์จาก Cloud Storage โฟลเดอร์ไหนบ้าง ในตัวอย่างผมเอาทุกไฟล์
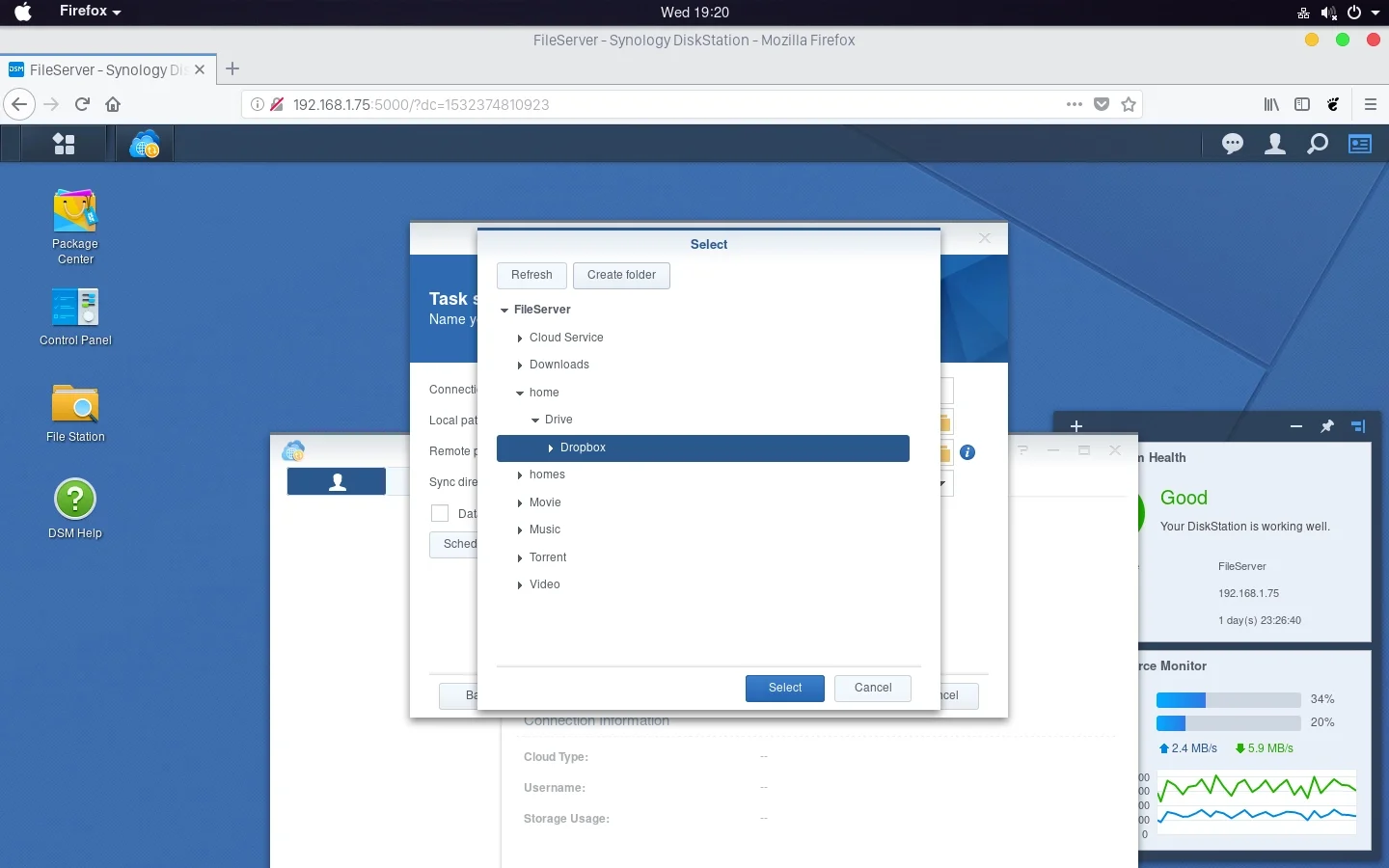
เลือกที่เก็บไฟล์สำหรับบริการ Cloud Storage ของเรา เมื่อได้แล้วกด Select
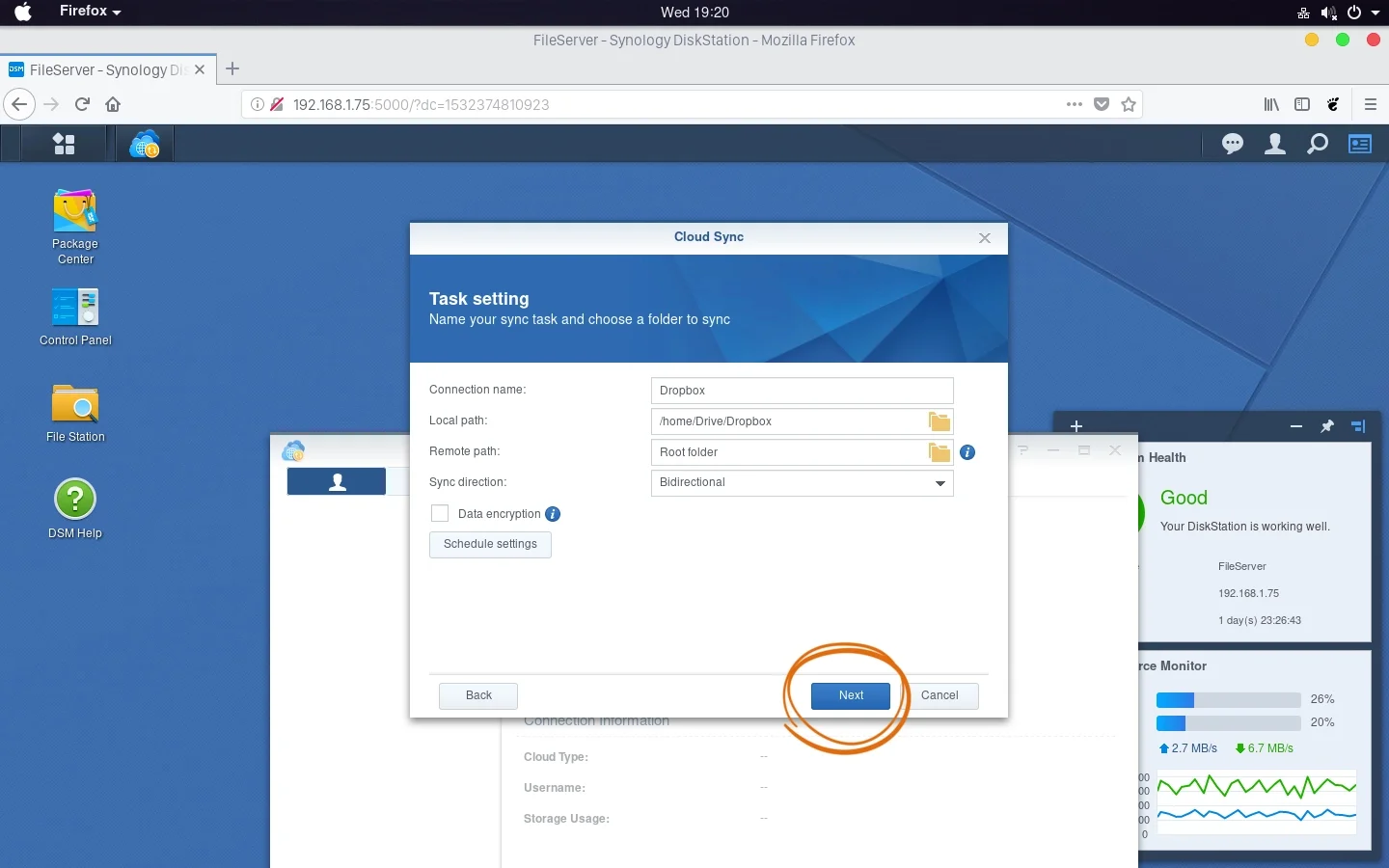
แล้วก็ Next
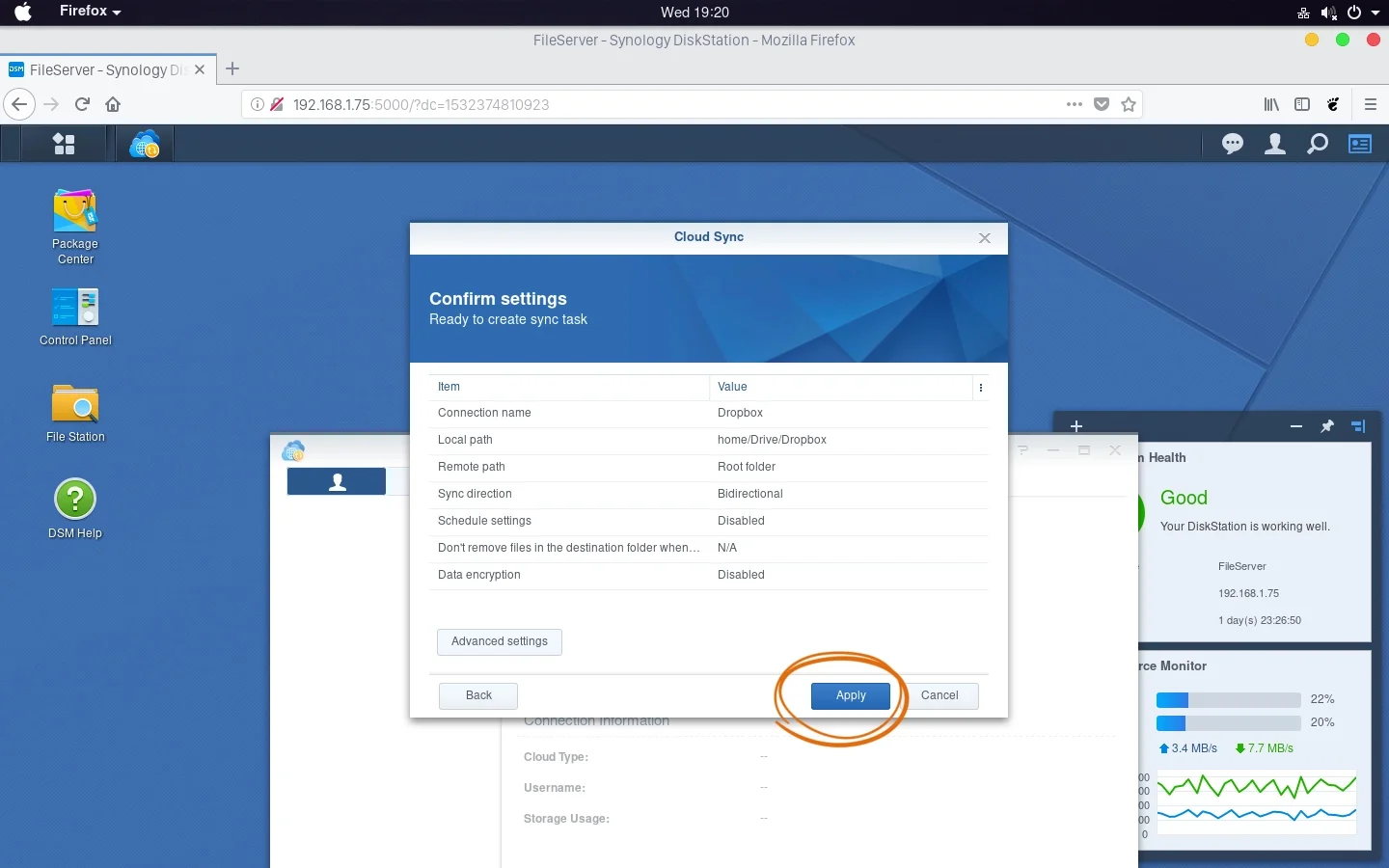
กด Apply
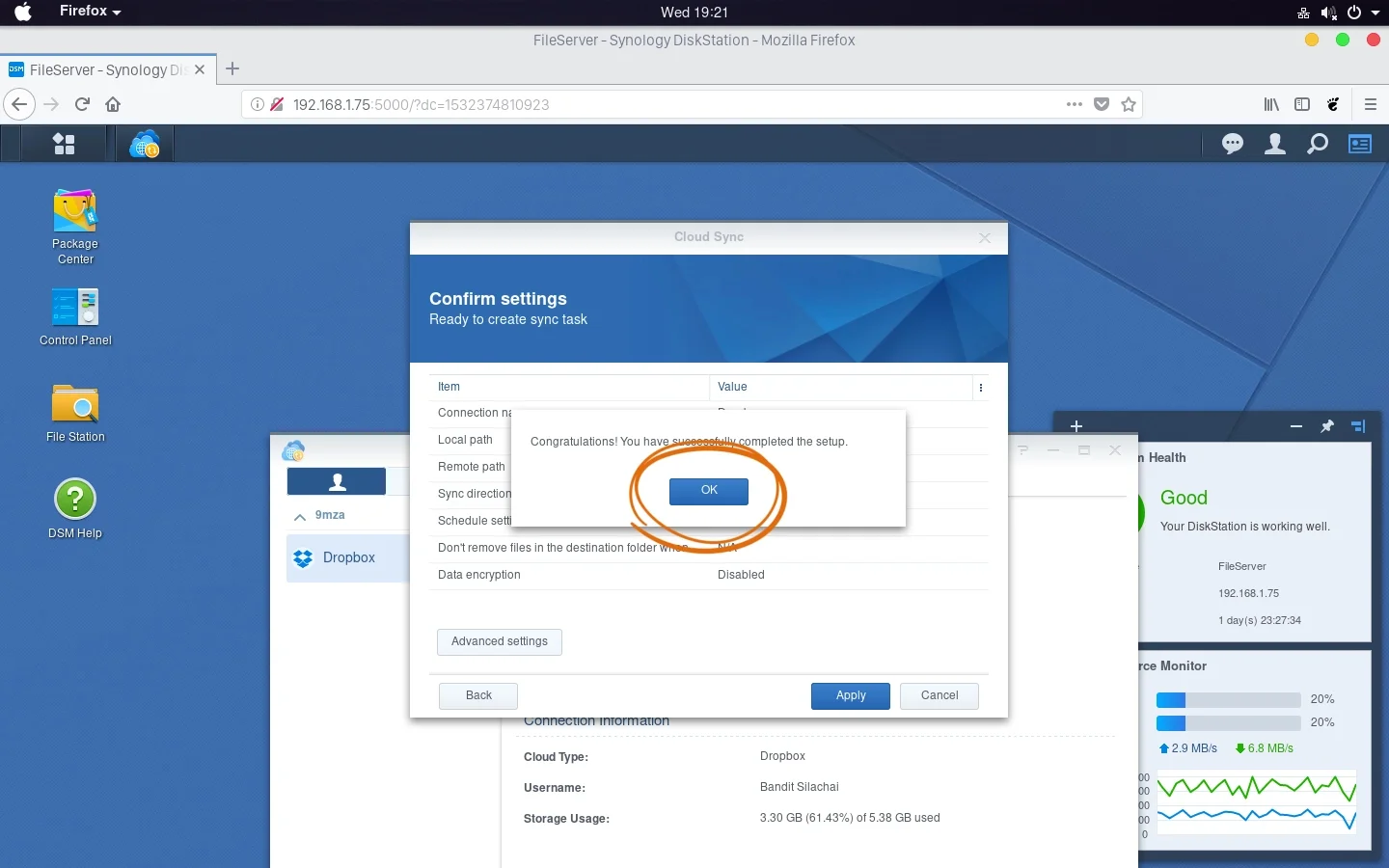
ตามนั้นแหละ
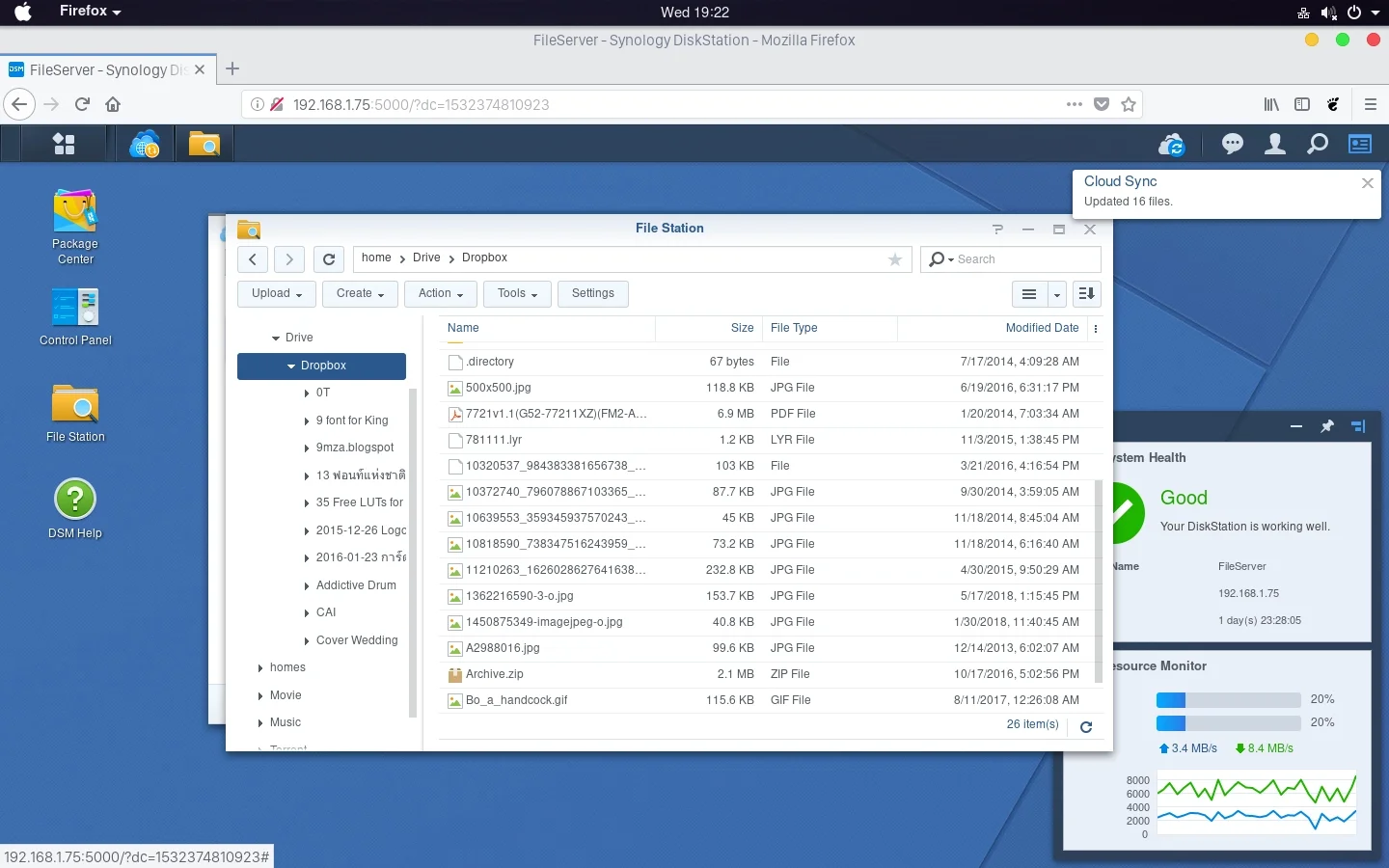
รอ Sync ไฟล์สักครู่
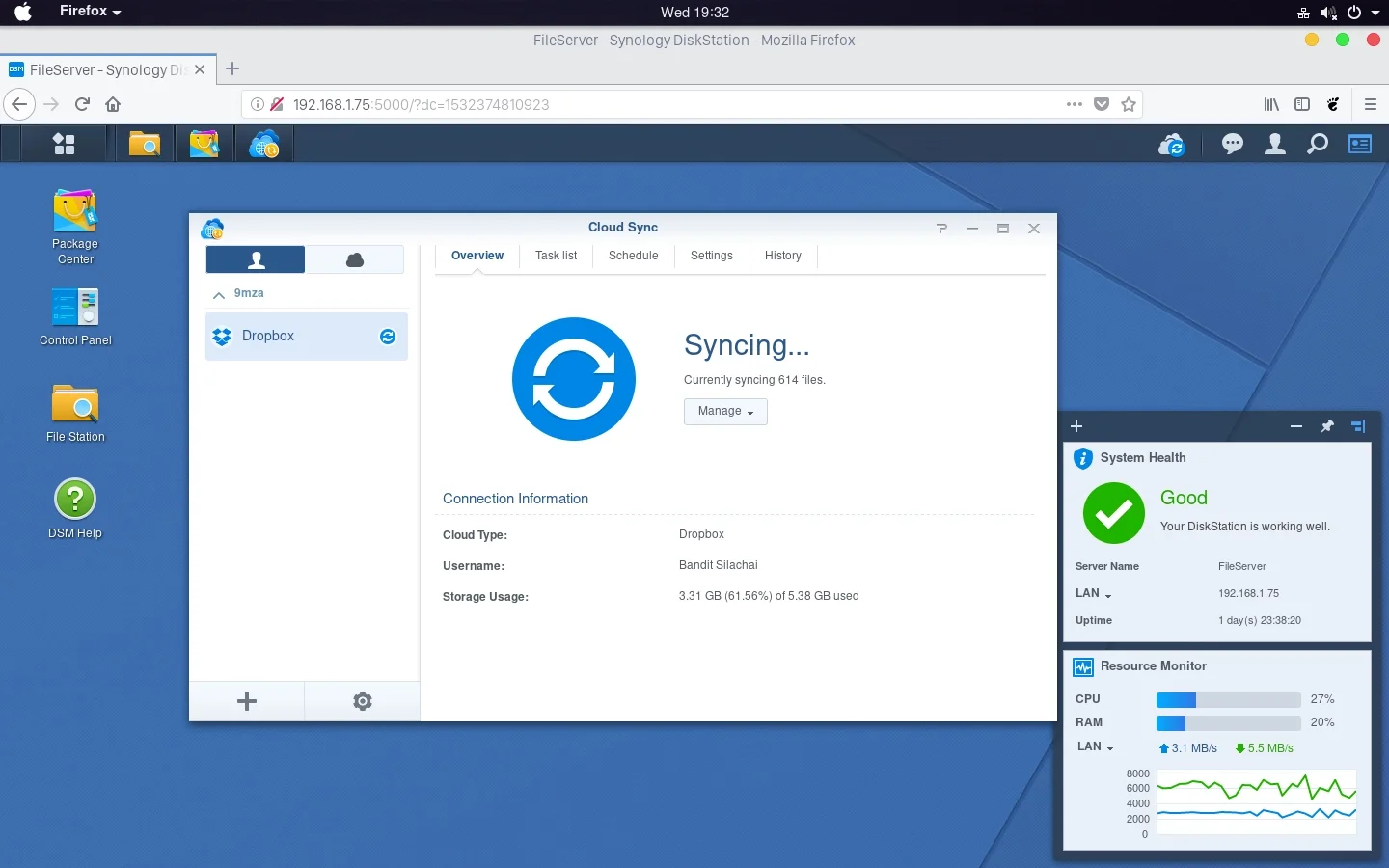
เสร็จแล้ว…
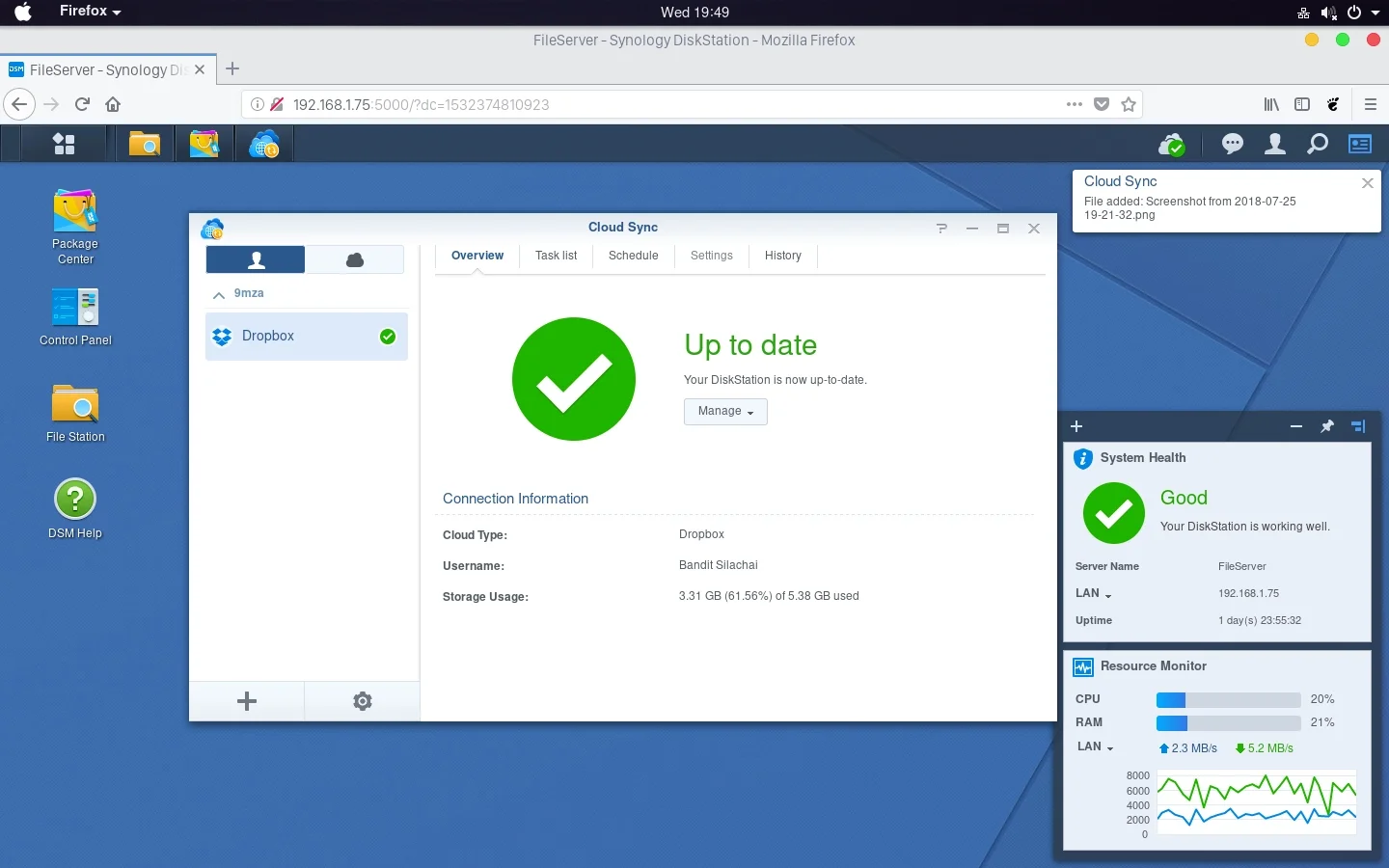
ชื่นชมผลงาน ไฟล์ทุกอย่างมาเรียบร้อย
เพียงเท่านี้เราก็สามารถทำการ Sync ไฟล์ระหว่าง NAS ของเรากับ Cloud Storage ที่เราใช้บริการอยู่ได้แล้ว สำหรับท่านไหนที่ใช้บริการเจ้าอื่น สามารถทำได้ไม่แตกต่างกันมาก ขอแค่ NAS Synology รองรับการให้บริการของเจ้านั้นๆ ก็สามารถใช้วิธีการเดียวกันที่ผมได้นำเสนอไป จะต่างก็แค่ชื่อและตอน Sign in แหละมั้งนะ คิดว่า สำหรับบทความนี้ผมก็ขอจบไว้เพียงเท่านี้แล้วพบกันใหม่ในบทความหน้า สวัสดีครับ.
