ในบทความนี้ผมจะมาแนะนำการติดตั้ง Arch Linux ที่โคตรจะง่ายมากๆ แค่ทำตามขั้นตอนไปเรื่อยๆ EZ
ก่อนอื่นเลยต้องไปดาวน์โหลด Image File สำหรับหรับติดตั้ง Arch และยัดลง Flash Drive ให้เรียบร้อย ในบทความนี้ผมจะใช้ VitualBox ในการติดตั้ง
Boot
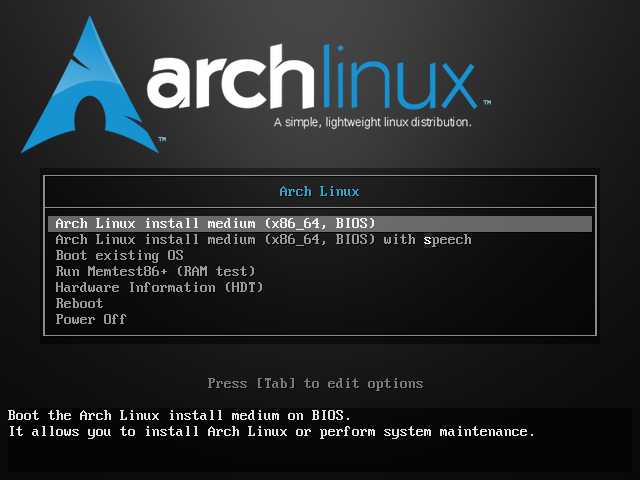
ถึงขั้นตอนนี้ เราก็รอไป
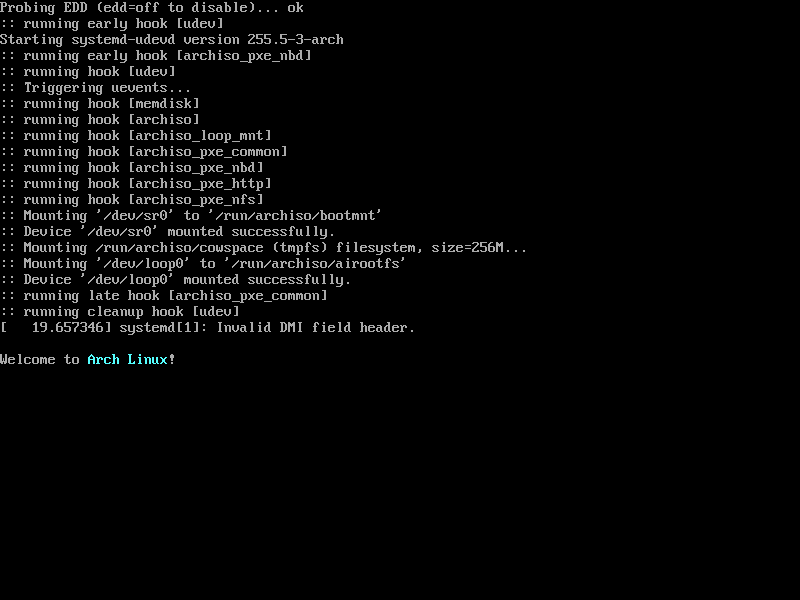
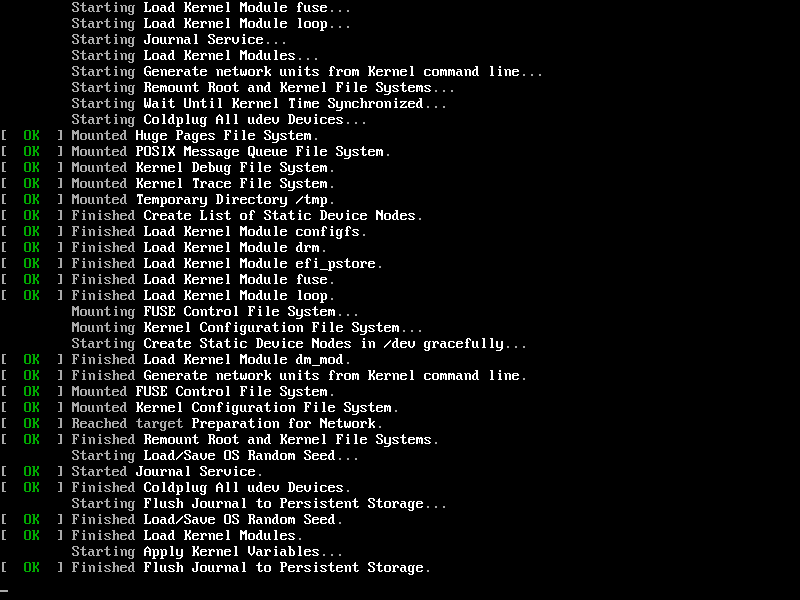
Install
ถึงขั้นตอนนี้เราก็พิมพ์คำสั่ง archinstall
archinstall
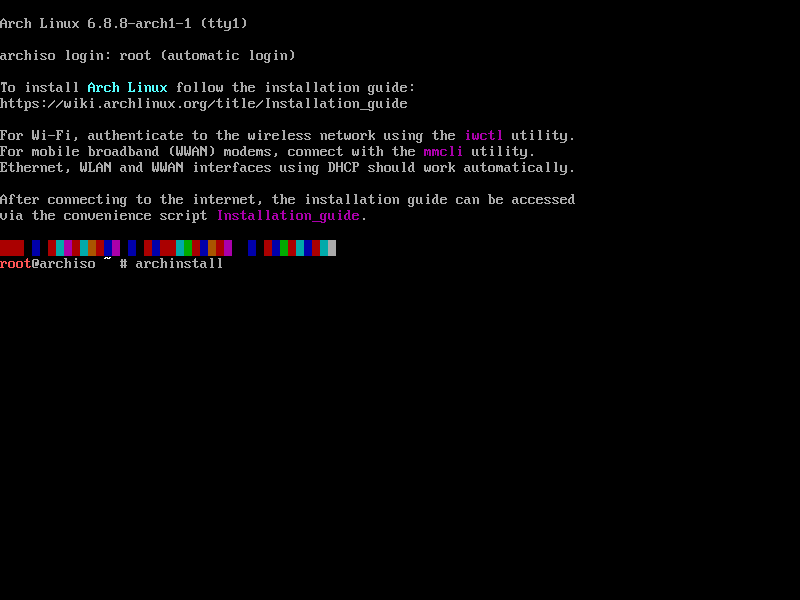
Language
ตรงภาษาไม่ต้องเปลี่ยนอะไร ใช้ตามที่มันกำหนดได้เลย
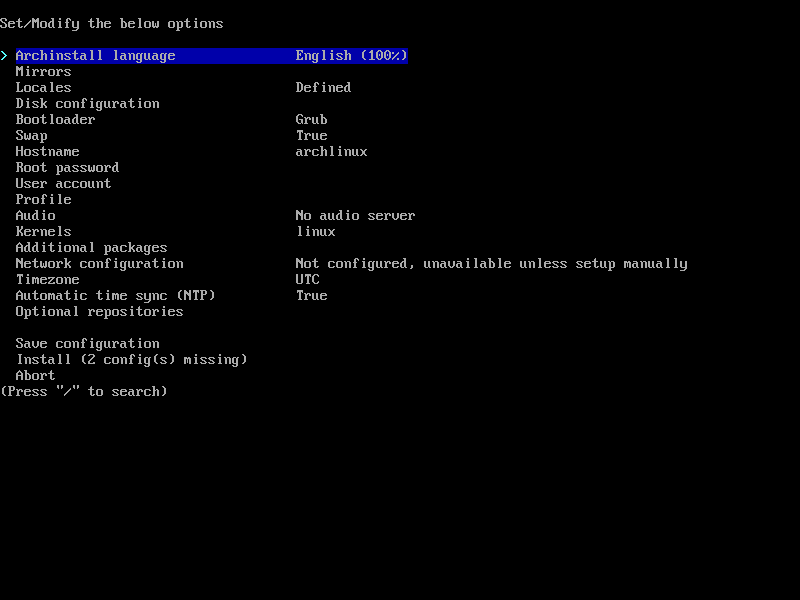
Mirror
ตรง Mirror ผมจะใช้ Mirror ในไทยละกัน
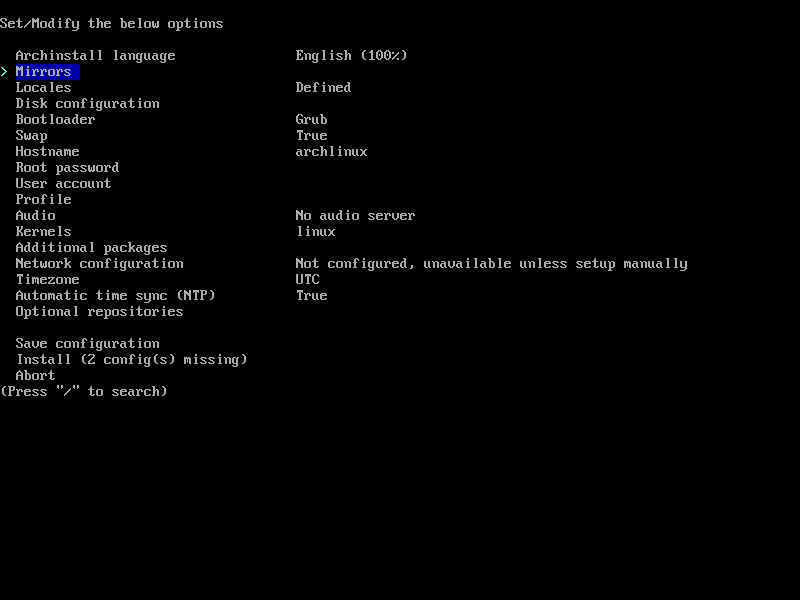
จากนั้นเลือก Mirror region
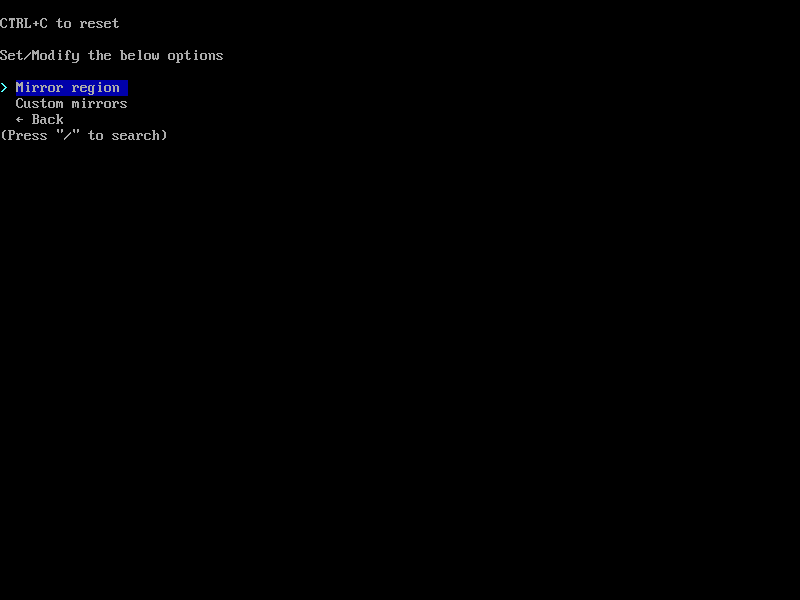
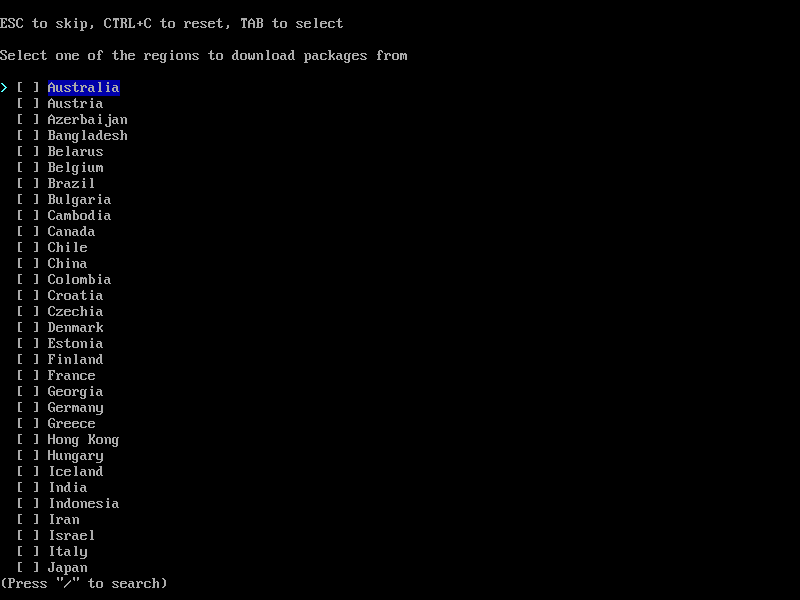
ให้พิมพ์ /thai เพื่อ filter จากนั้นกด enter
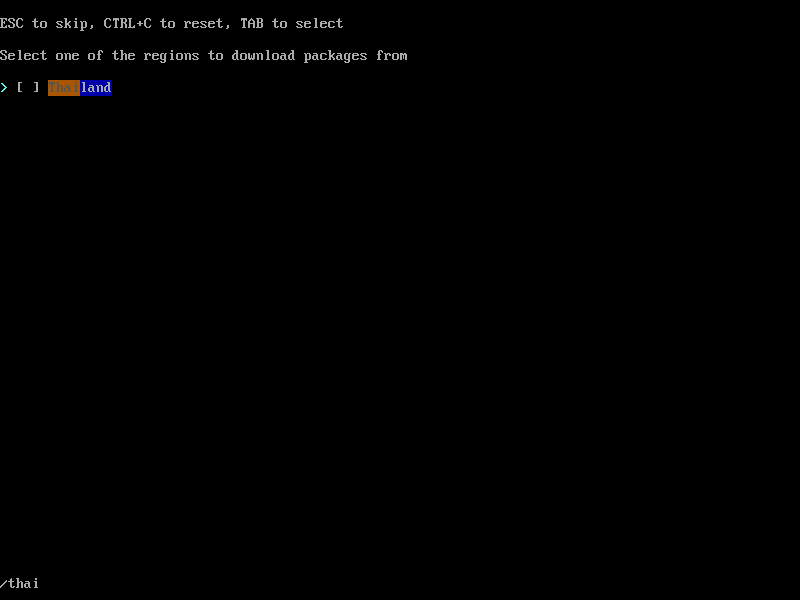
เรียบร้อยสำหรับการ set Mirror จากนั้นเลือกลูกศรลงมาเลือก Back
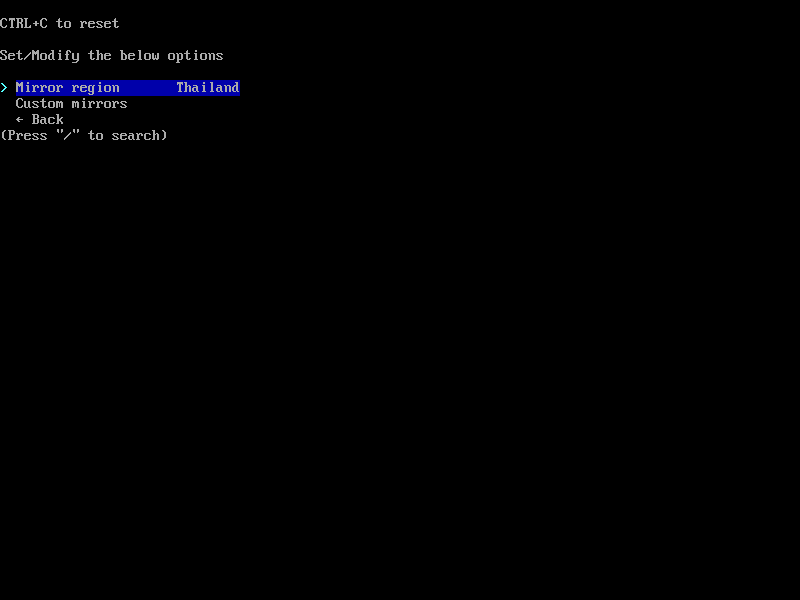
Locale
ตรง Locale ผมก็ไม่เปลี่ยนอะไร ใช้ตามเดิมไปก่อน
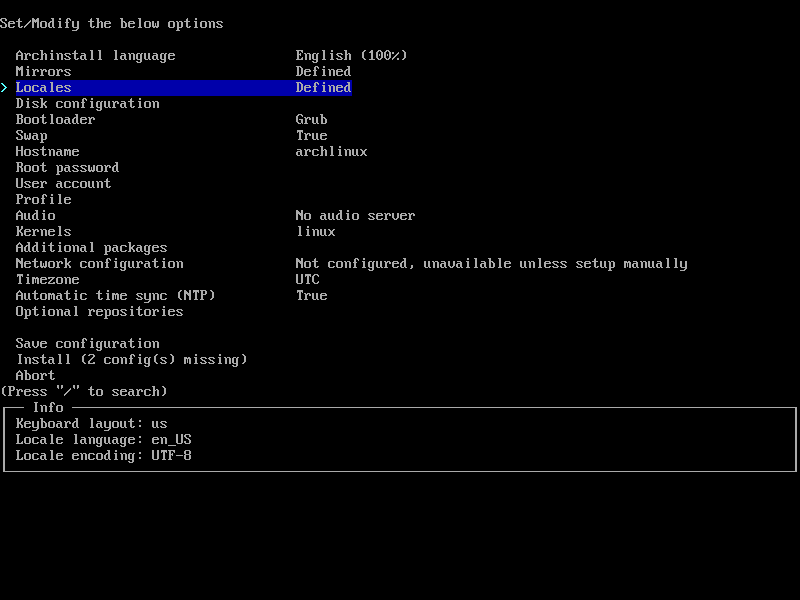
Disk
ต่อมาก็จะเป็นขั้นตอนการเลือก Disk สำหรับการติดตั้ง
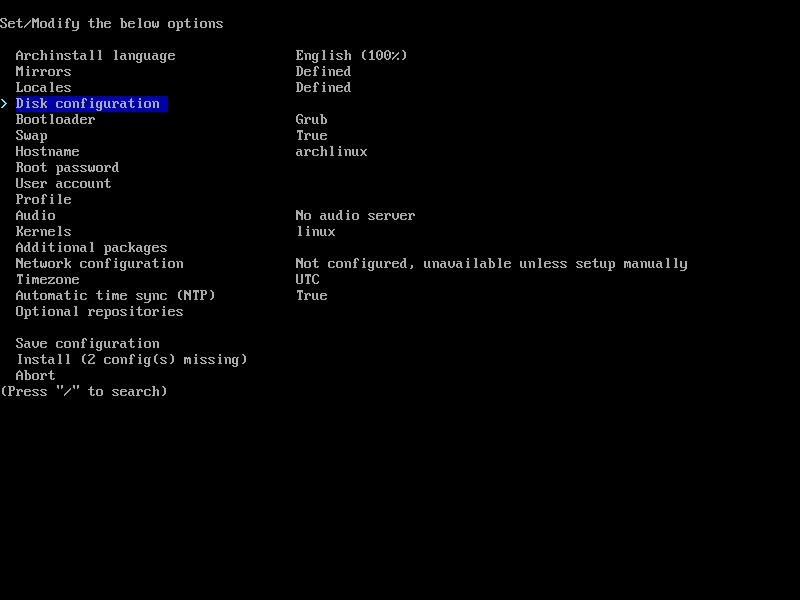
ด้วยความที่ผมใช้ VirtualBox ผมก็ใช้ default ตามที่ระบบมันแนะนำไปก่อน โดยเลือก Use a best-effort defaul partition layout
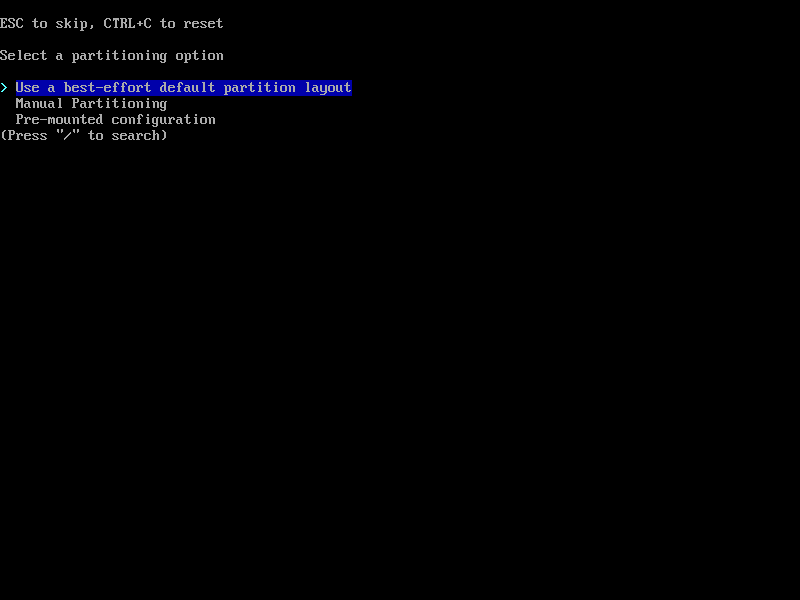
ผมเลือก ATA VBOX HARDDISK แล้วก็ Enter
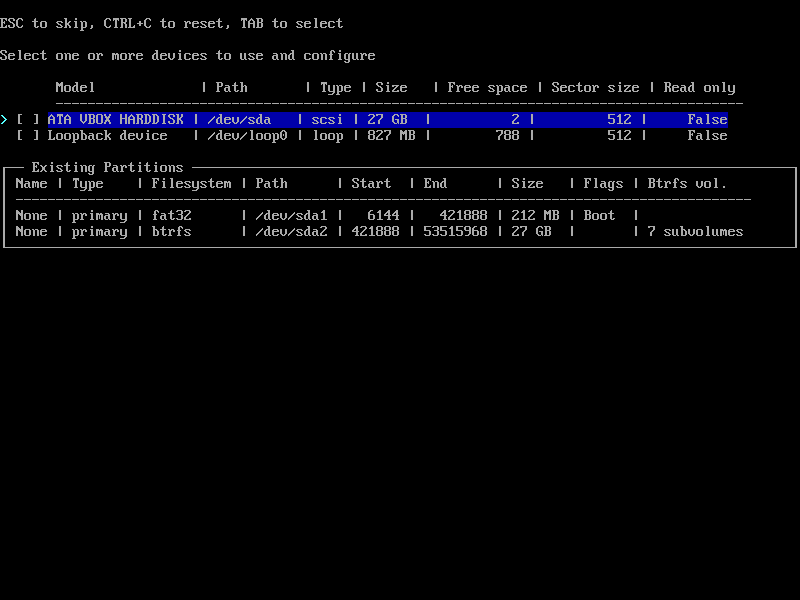
file system ผมก็จะใช้ btrfs แล้วก็กด Enter
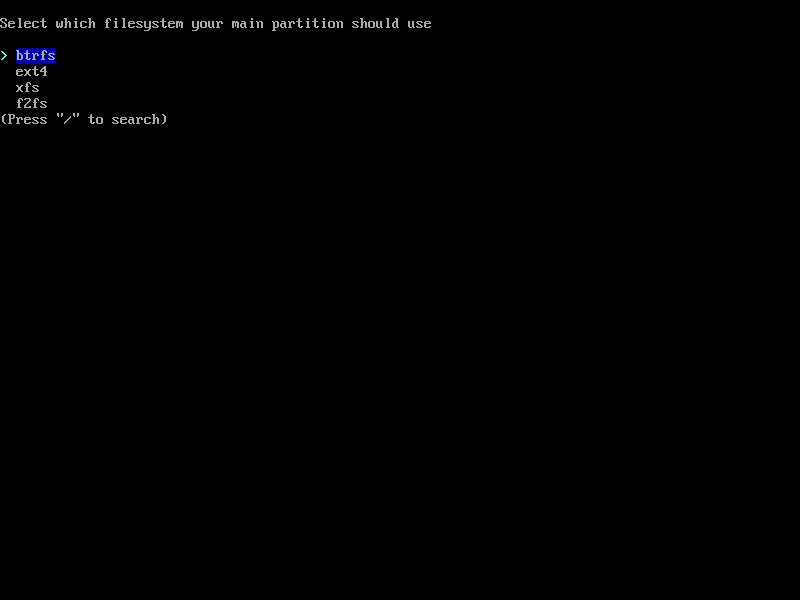
แล้วก็ Enter
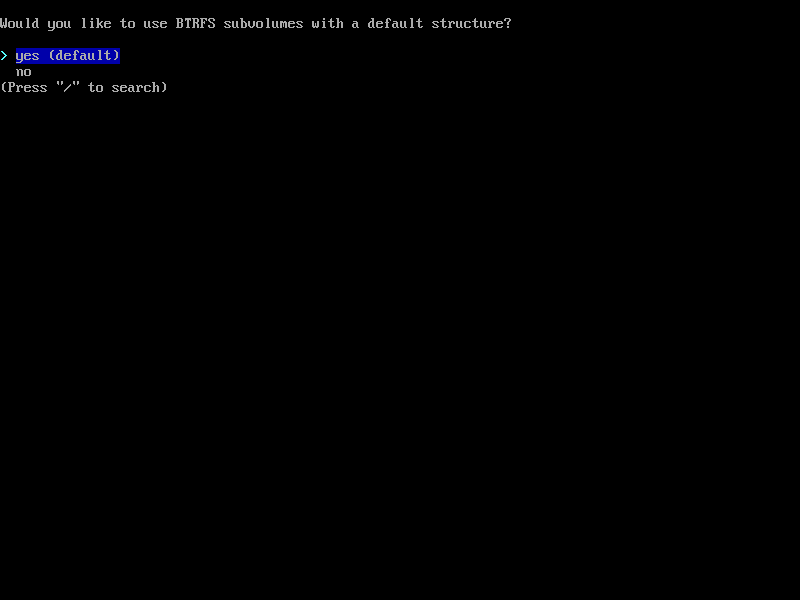
แล้วก็ Enter
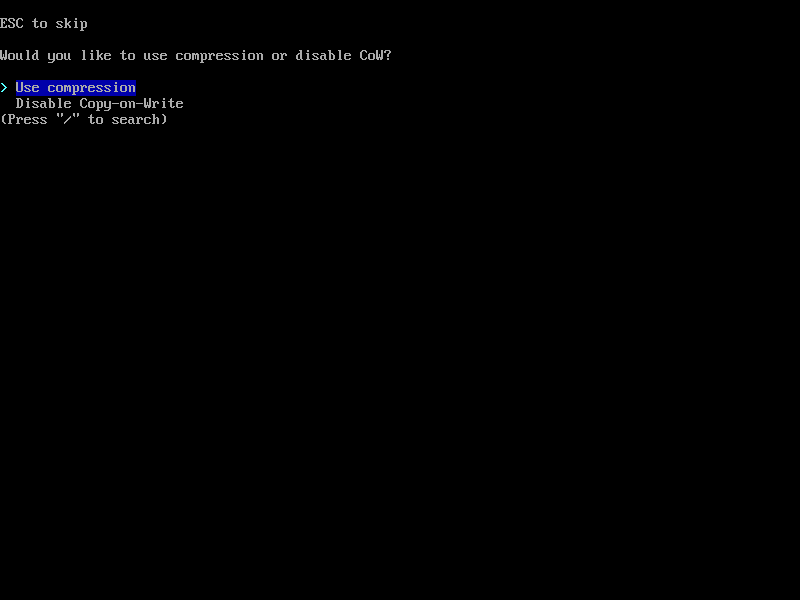
เรียบร้อยสำหรับการ set Disk
Disk Encryption
ขั้นตอนนี้ข้ามไป เพราะผมไม่อยากให้มีการ encrypt ฮาร์ดดิสก์
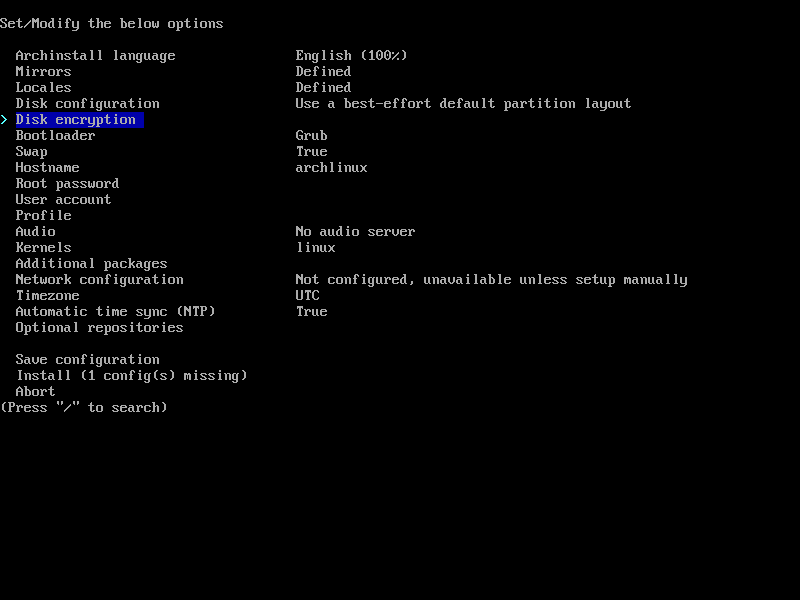
Bootloader
ขั้นตอนเลือก Bootloader จะ default GRUB ไว้ให้แล้ว ไม่ต้องเข้าไปตั้งค่าอะไรเพิ่มเติม
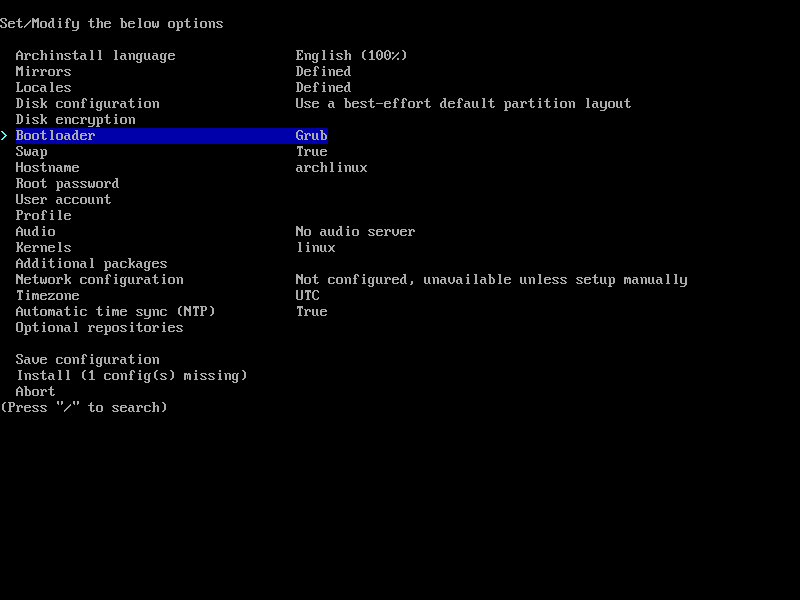
Hostname
hostname ไม่ก็ไม่เข้าไปเปลี่ยน ใช้ค่าเดิมไปก่อน
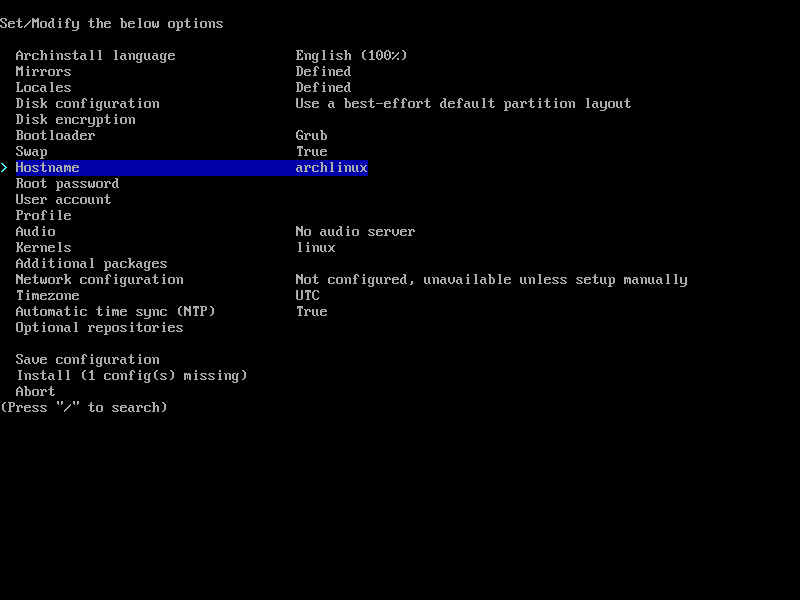
Root Password
ขั้นตอนนี้เราก็จะมาตั้งรหัสผ่าน สำหรับ root กัน
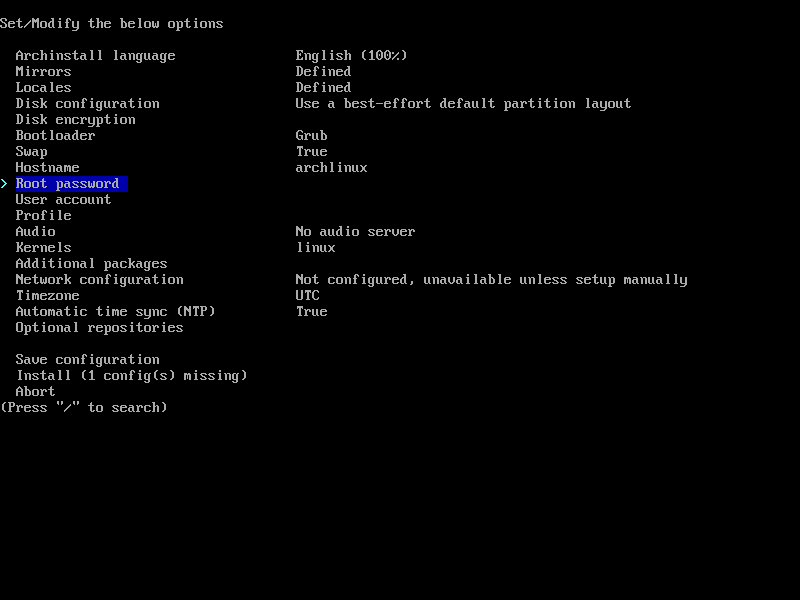
เราก็กรอกรหัสที่เราอยากจะตั้งไป กรอกเสร็จ กด Enter
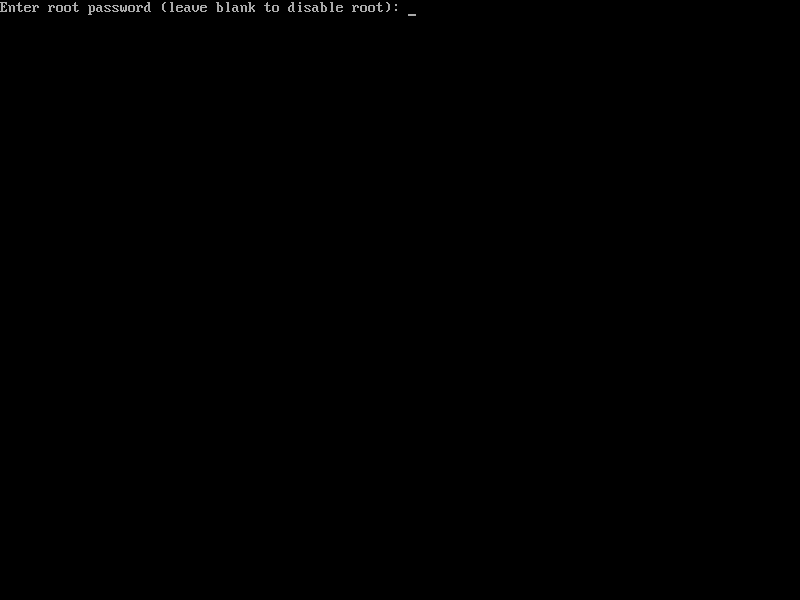
แล้วก็กรอกรหัสอีกครั้ง (ให้เหมือนกันทั้ง 2 ครั้ง) กรอกเสร็จกด Enter
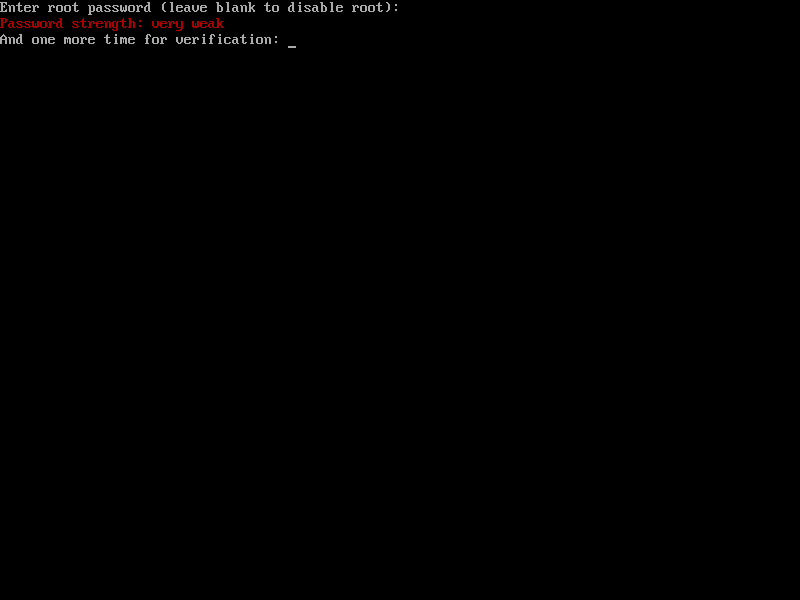
User Account
พอได้รหัสผ่านสำหรับ root แล้ว เราะก็จะมาเพิ่ม user ใหม่เอาไว้ใช้เอง
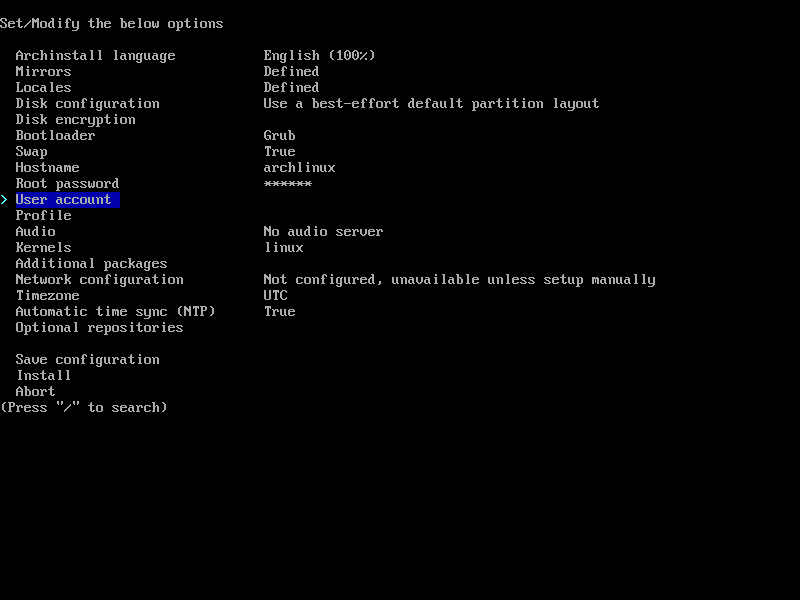
เลือก Add a user
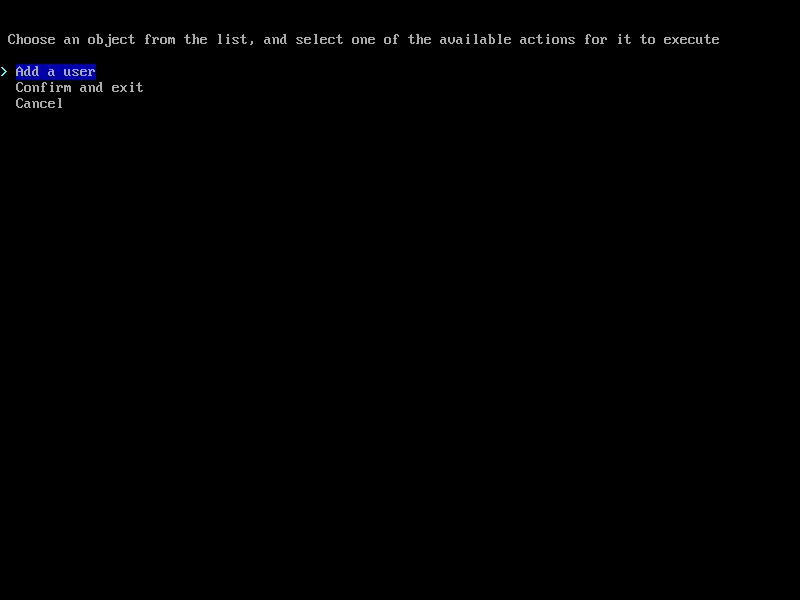
กรอกชื่อ user และ password

กรอก password อีกครั้ง
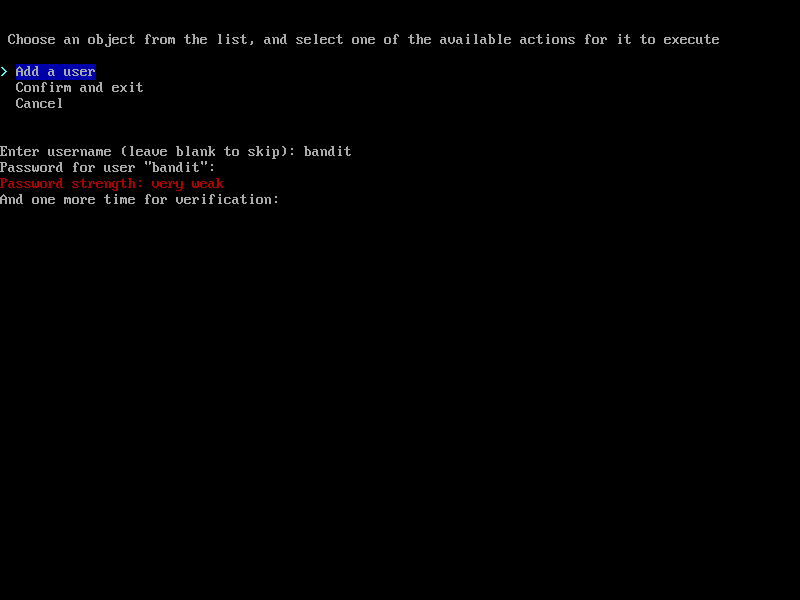
เลือก yes (default)
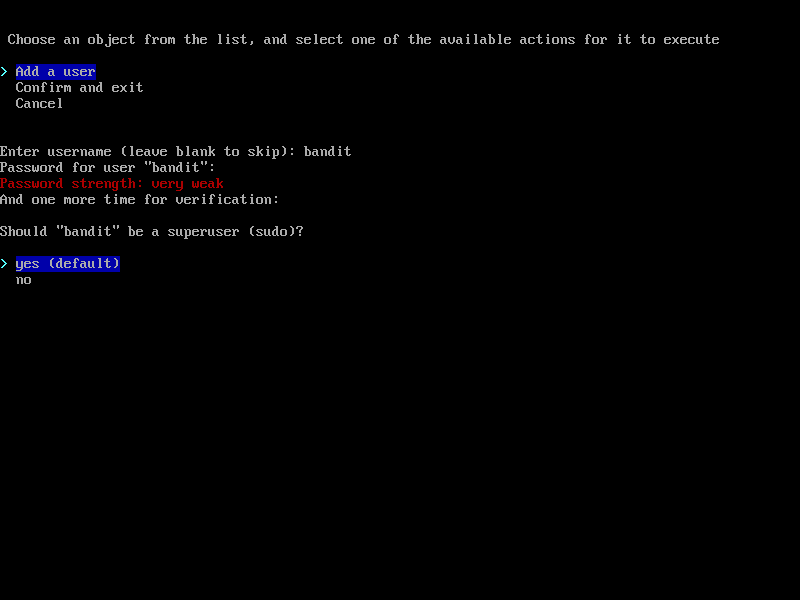
ก็จะได้หน้าตาแบบนี้
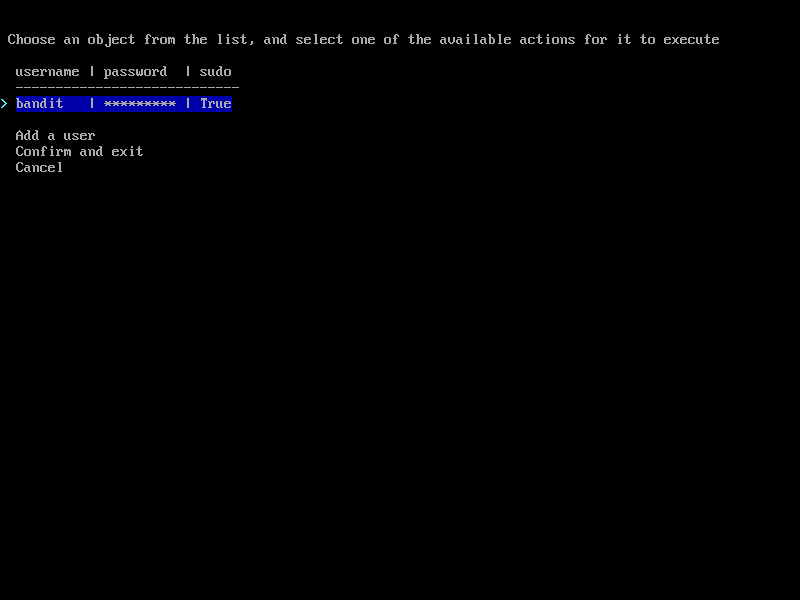
เลือก Confirm and exit แล้วก็กด Enter
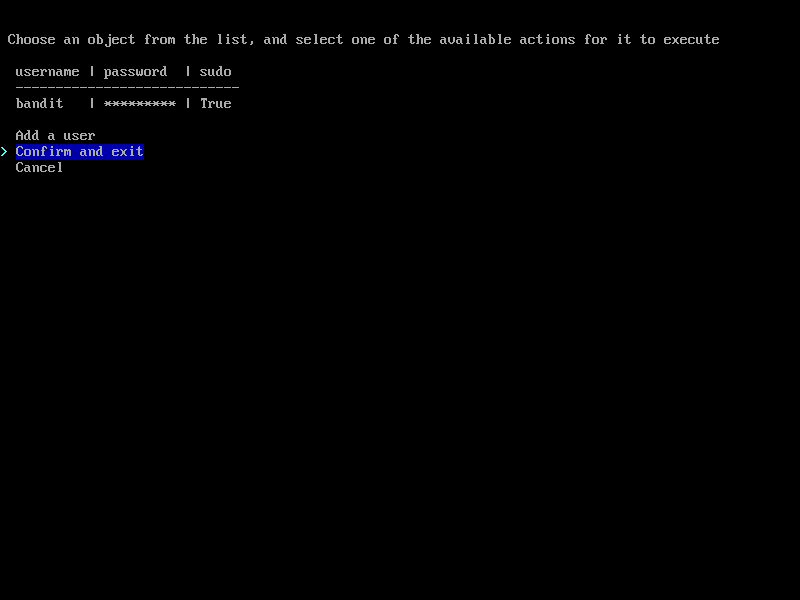
เรียบร้อยสำหรับส่วนของ user
Audio
ขั้นตอนนี้จะไปตั้งค่า audio ซึ่งผมจะใช้ Pipewire
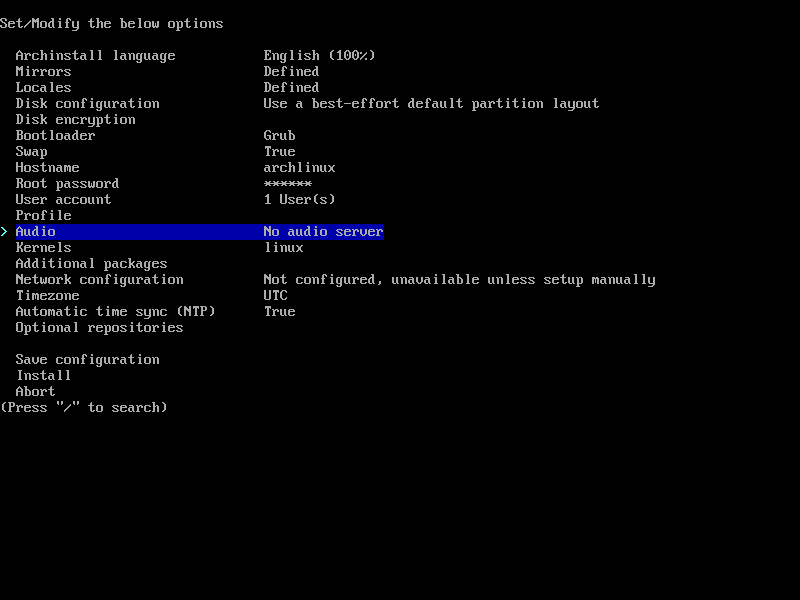
จากนั้นผมก็เลือก Pipewire
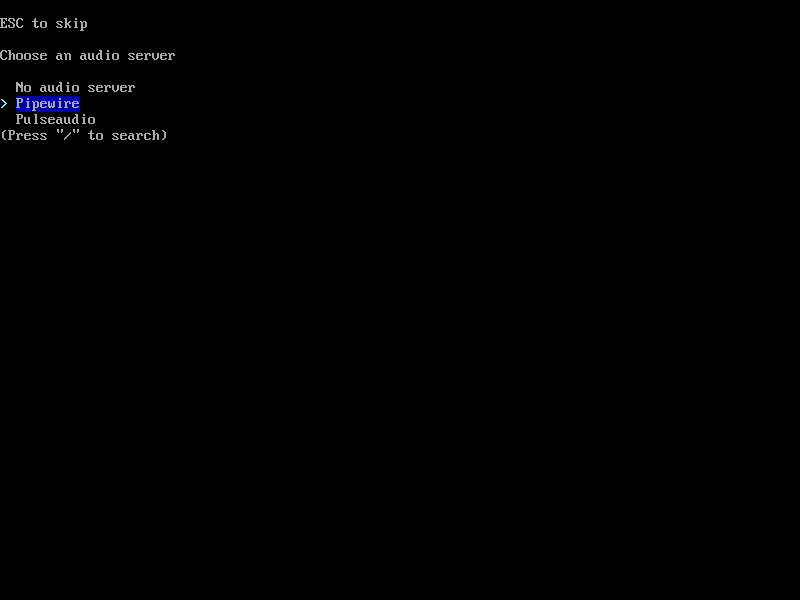
เรียบร้อยสำหรับตั้งค่า audio
Kernel
มาถึงในส่วน Kernel ผมก็เลือกเป็นแค่ linux
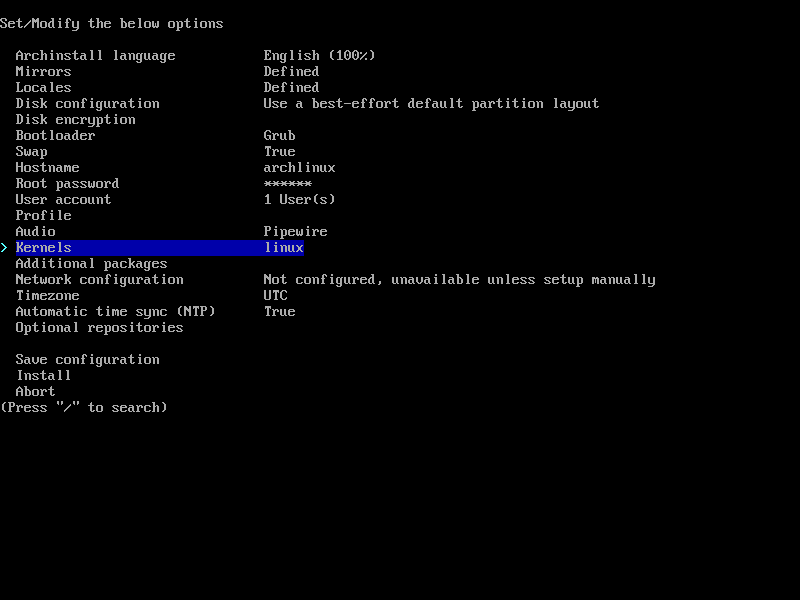
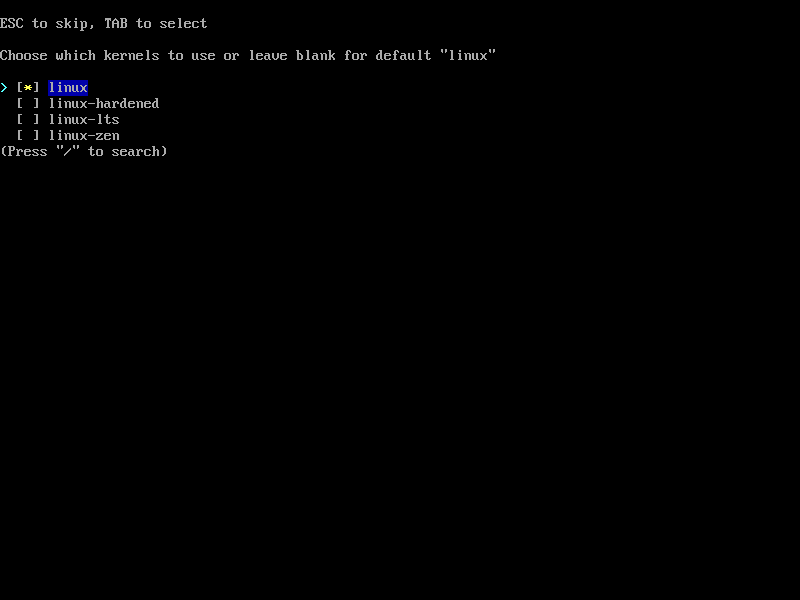
Additional Package
ต่อมาจะเป็นขั้นตอนการติดตั้ง package อื่นๆ เพิ่มเติม ผมยังไม่อยากได้อะไร งั้นก็ข้ามไปได้เลย
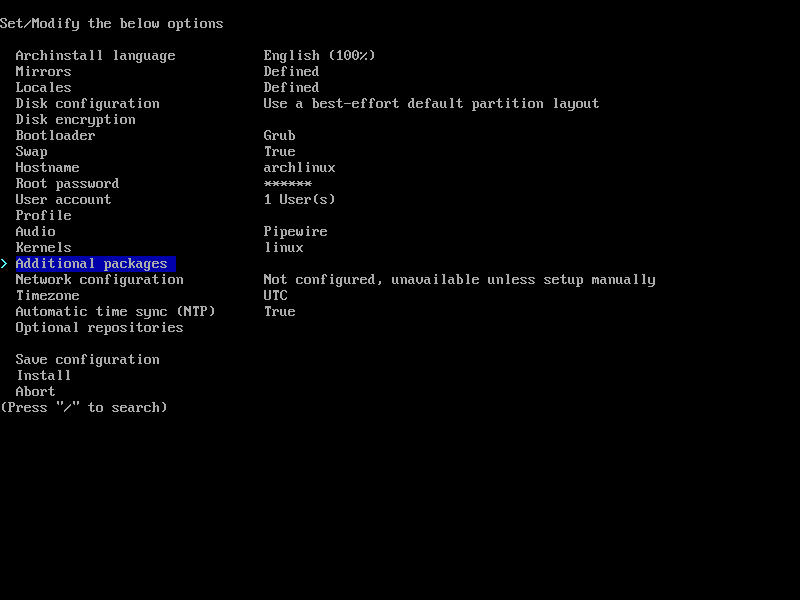
Network
ต่อมาก็จะเป็นขั้นตอนการตั้งค่า Network
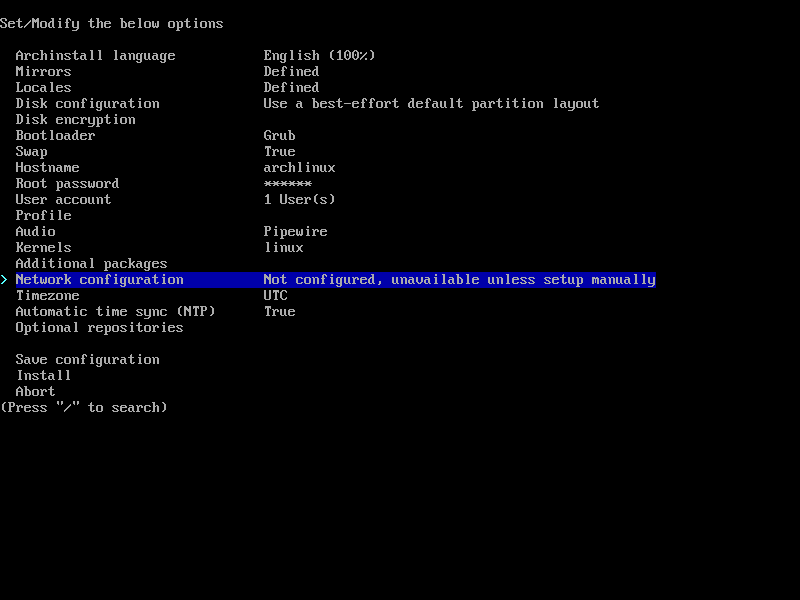
ผมจะเลือก Manual configuration
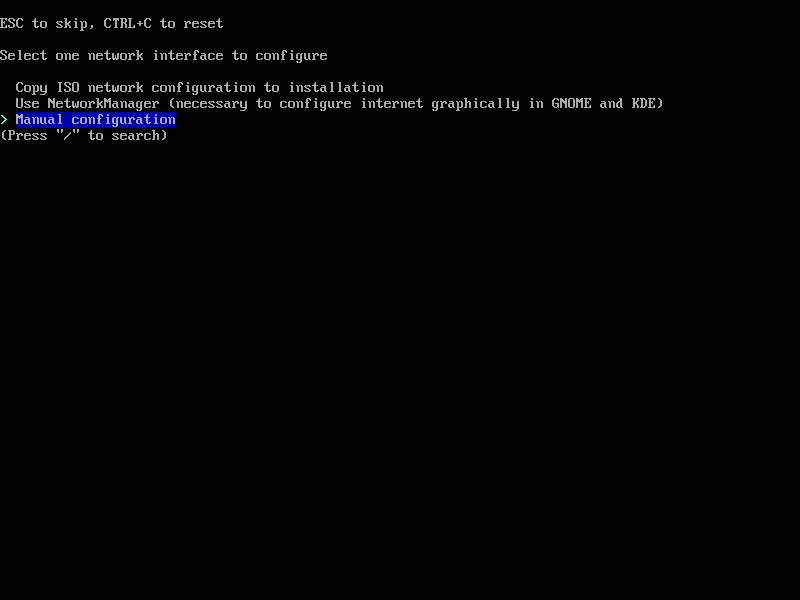
เลือก Add interface
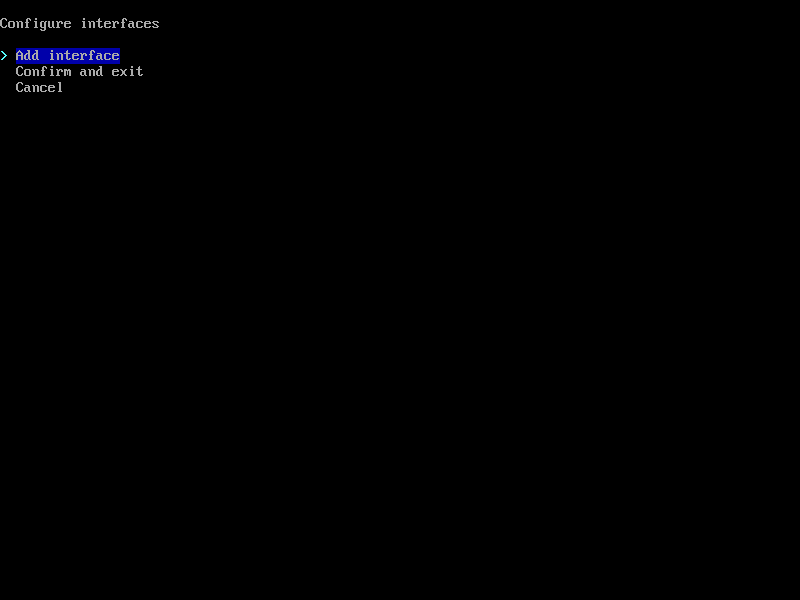
เลือก interface ที่ต้องการ
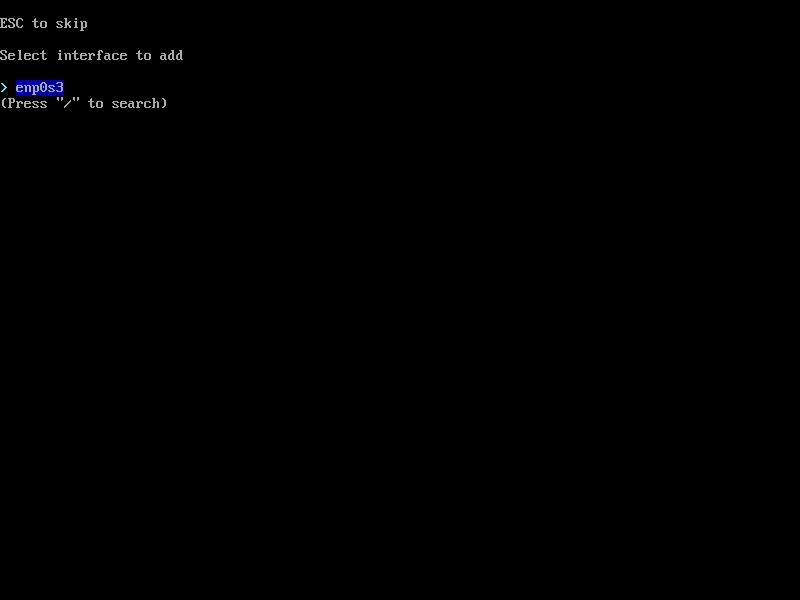
Network ผมแจก IP โดยอัตโนมัติ เลยเลือก DHCP แล้วก็กด Enter
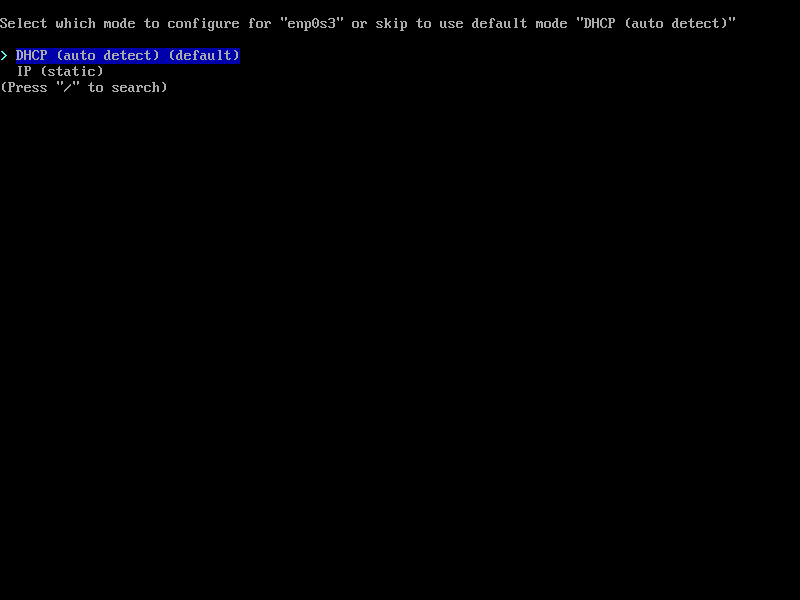
ก็จะได้หน้าตาประมาณนี้
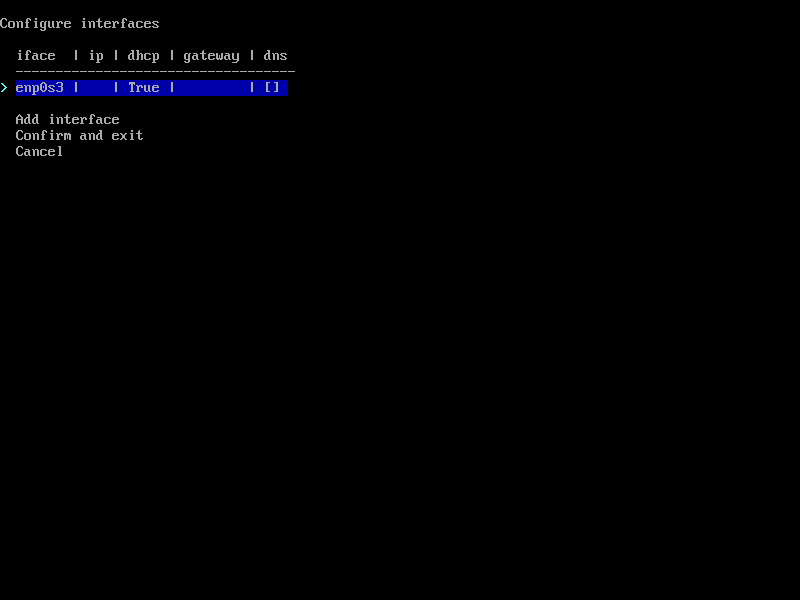
จากนั้นก็ Confirm and exit
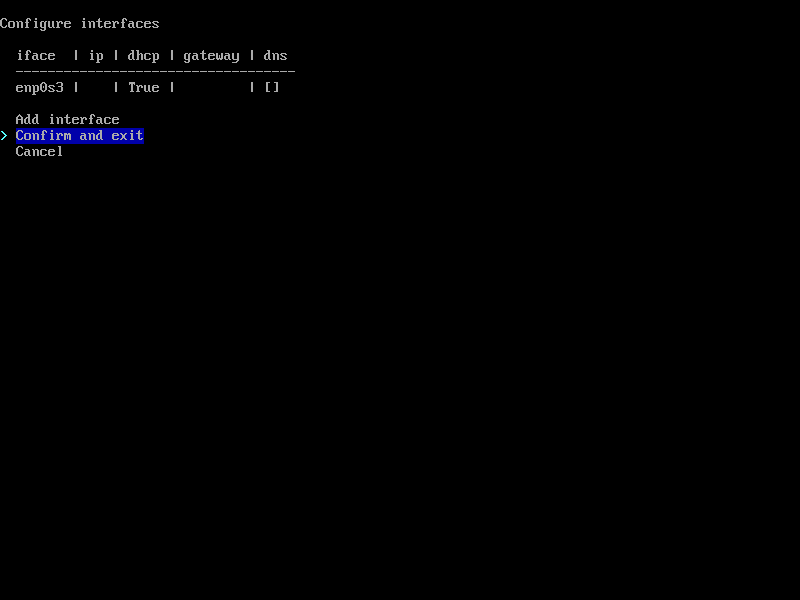
เรียบร้อยสำหรับการตั้งค่า Network
Timezone
มาถึงขั้นตอนนี้ ก็จะเป็นการตั้งค่า TimeZone
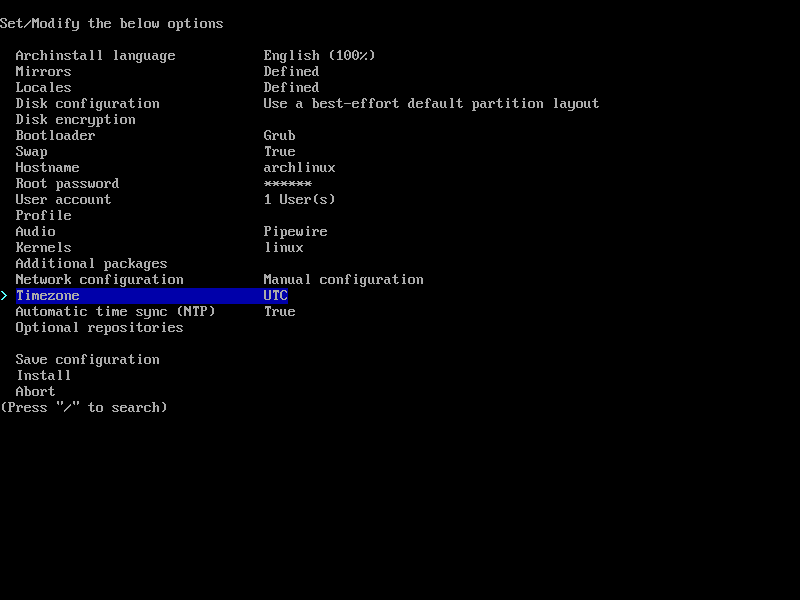
ผมก็พิมพ์ /bangkok เพื่อ filter หา TimeZone Asia/Bangkok กด Enter
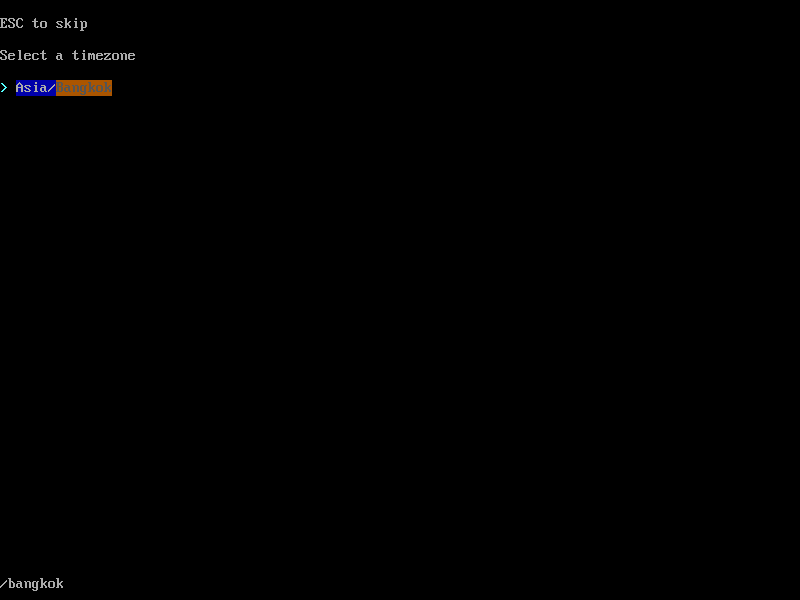
เป็นอันจบสำหรับการตั้งค่า TimeZone
Install
การตั้งค่าทั้งหมด ก็จะมีประมาณนี้ ต่อมาก็กด Enter เพื่อเริ่ม Install package กันเลย
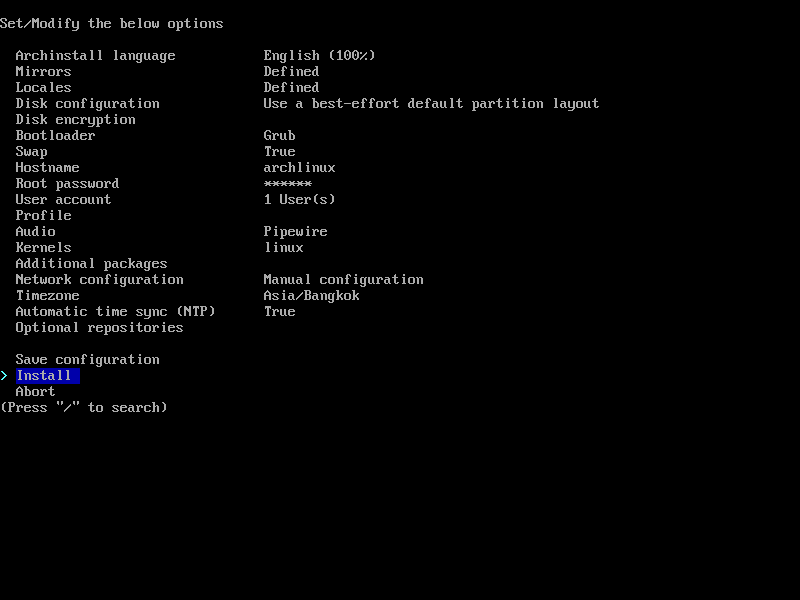
กด Enter อีกครั้ง เพื่อ เริ่มติดตั้ง
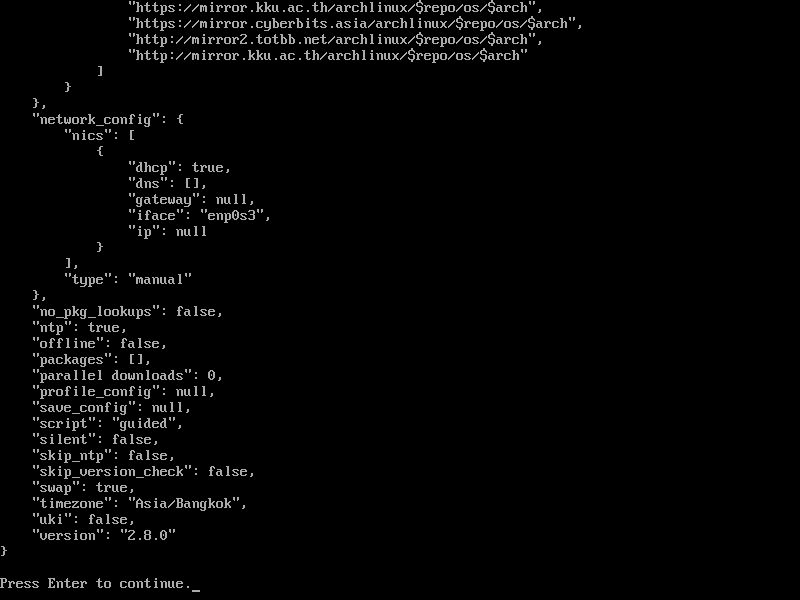
ระบบก็จะเริ่มรับถอยหลังสำหรับการติดตั้ง 5…4…3…2…1 🚀
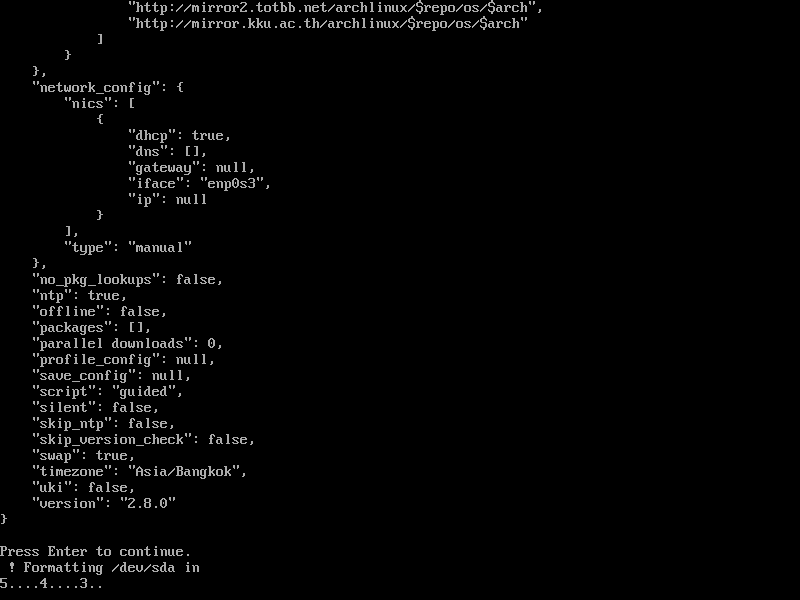
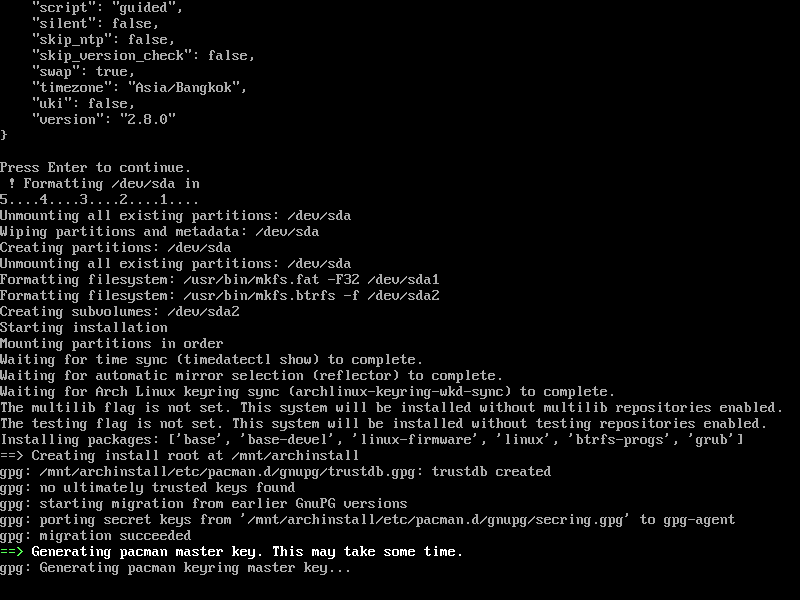
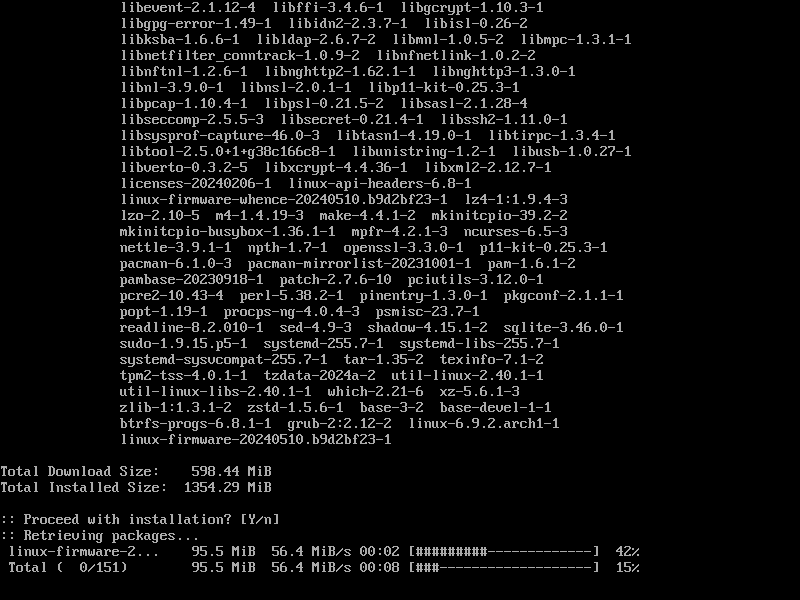
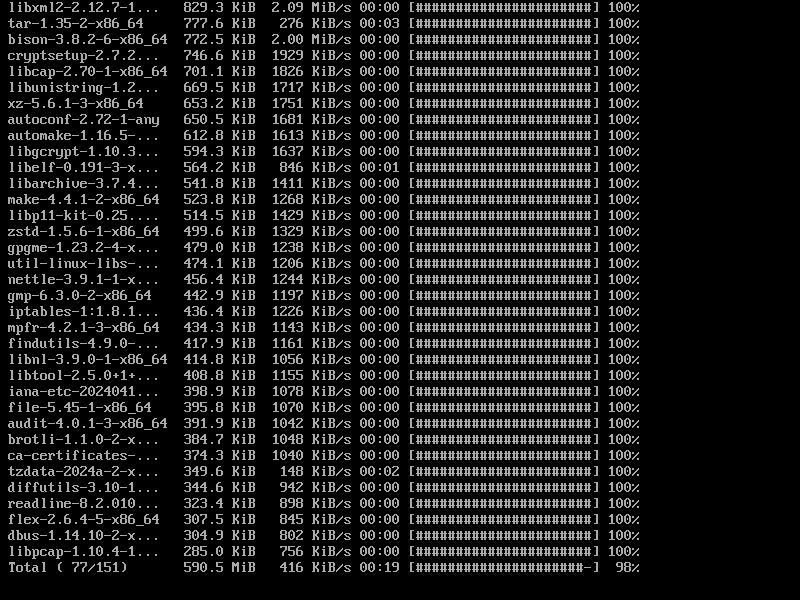
ตอบ yes แล้วก็กด Enter
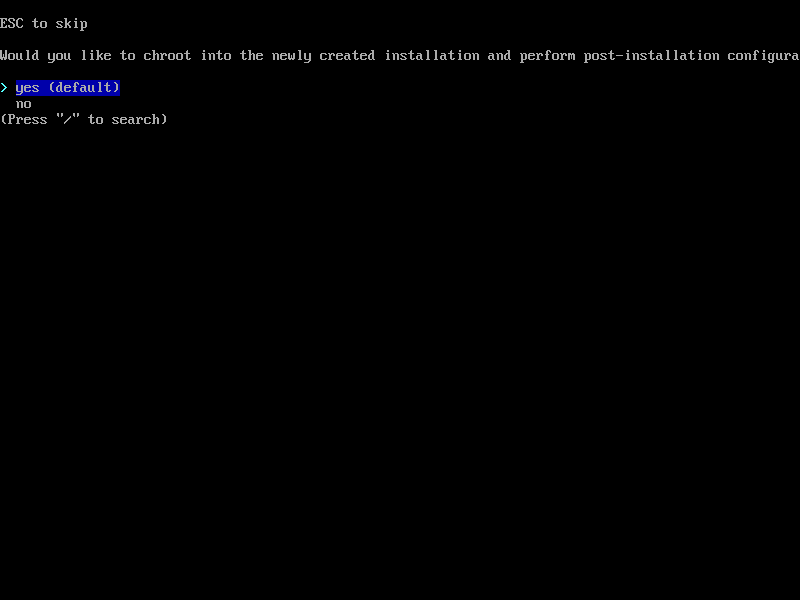
เมื่อติดตั้งเสร็จ จะกลับมาสู่หน้าจอนี้
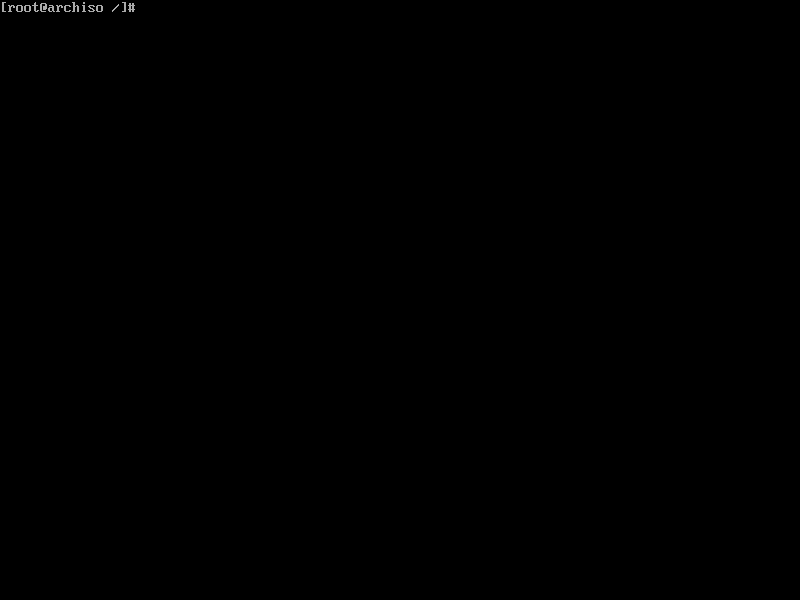
พิมพ์ exit แล้วก็กด Enter เพื่อออกจากการติดตั้ง
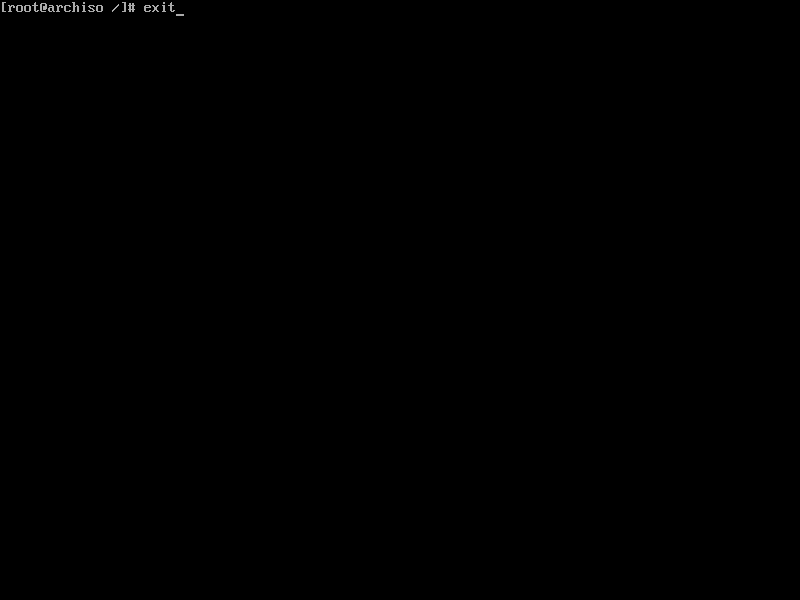
เมื่อกลับมาสู่หน้าจอนี้ พิมพ์ reboot แล้วกด Enter
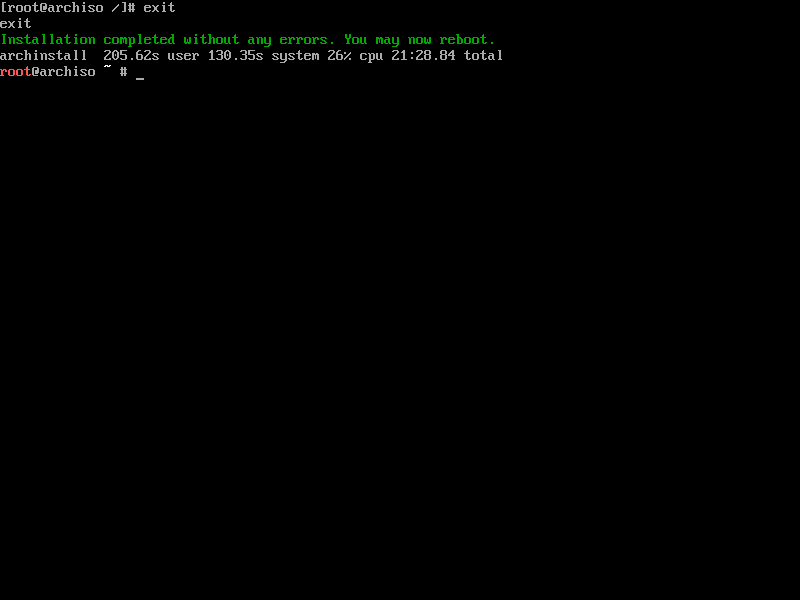
Boot to Arch Linux
เลือก Boot existing OS
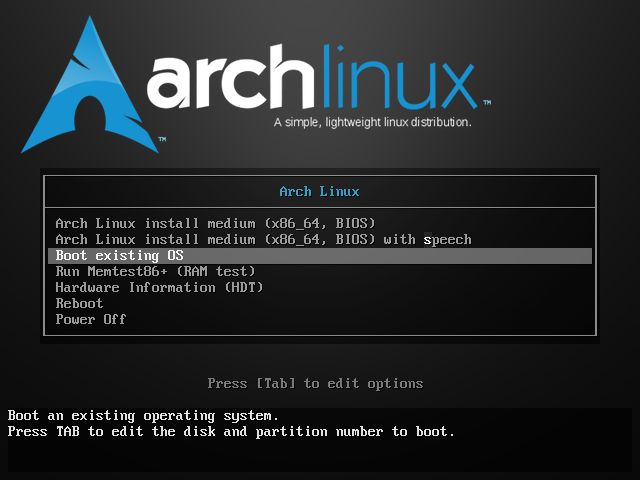
เลือก Arch Linux
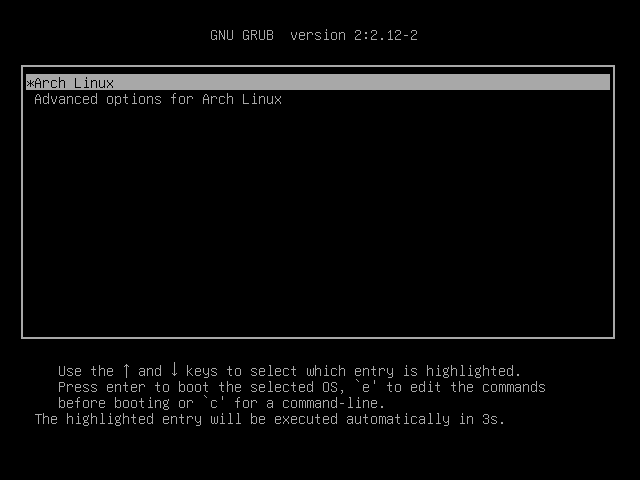
รอ
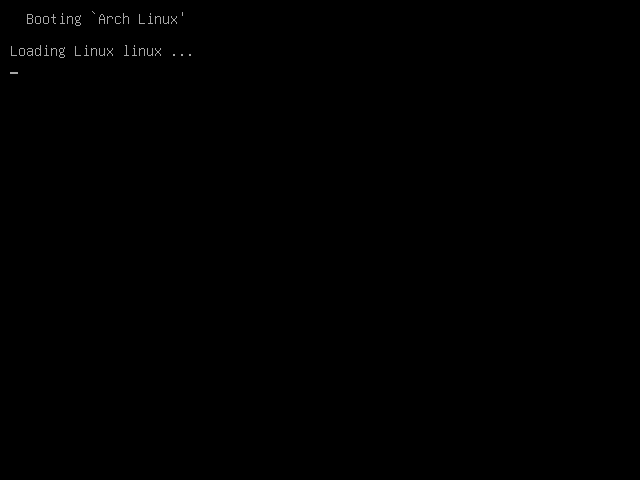
Login ด้วย user ที่เราได้สร้างไป
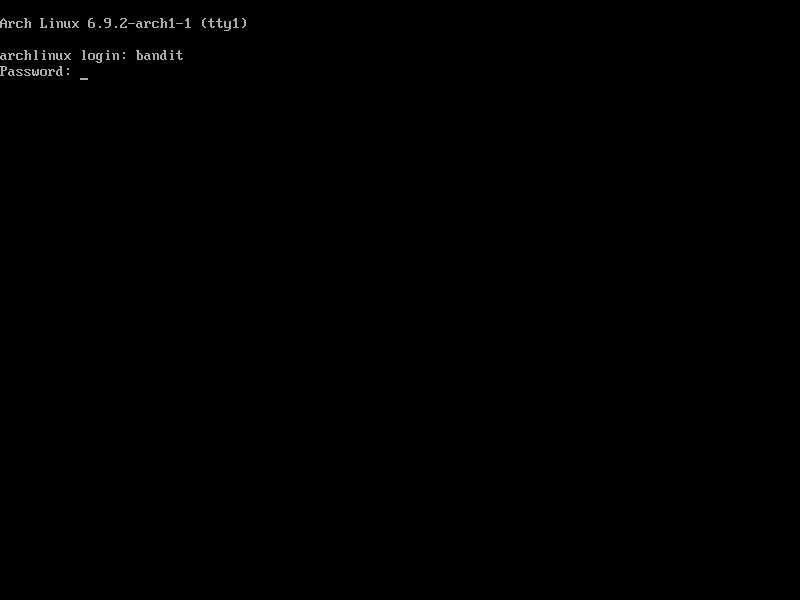
Install Gnome
เมื่อ login เสร็จ เอาหละ เรามาลองติดตั้ง Gnome ไว้ใช้เป็น Desktop Environment กันหน่อยดีกว่า จัดเลย ด้วยคำสั่ง
sudo pacman -S gnome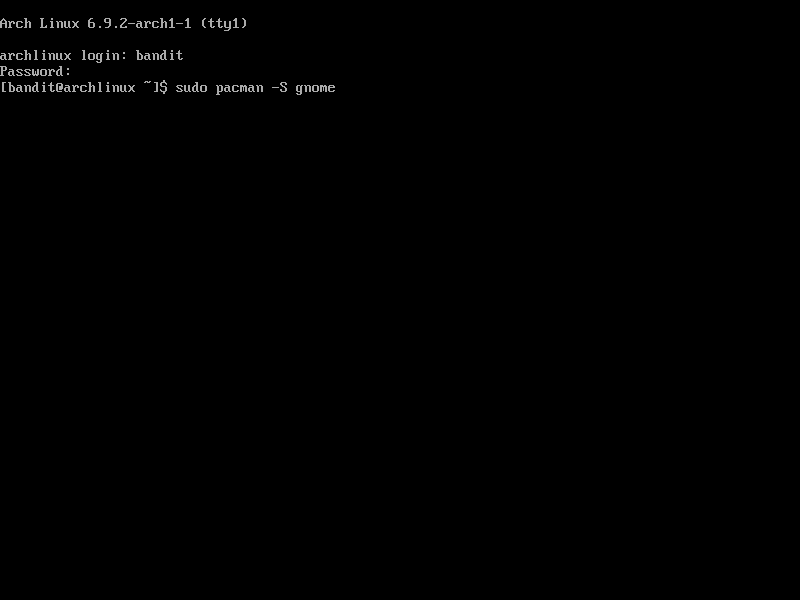
กรอกรหัสผ่าน แล้วกด Enter ได้เลย
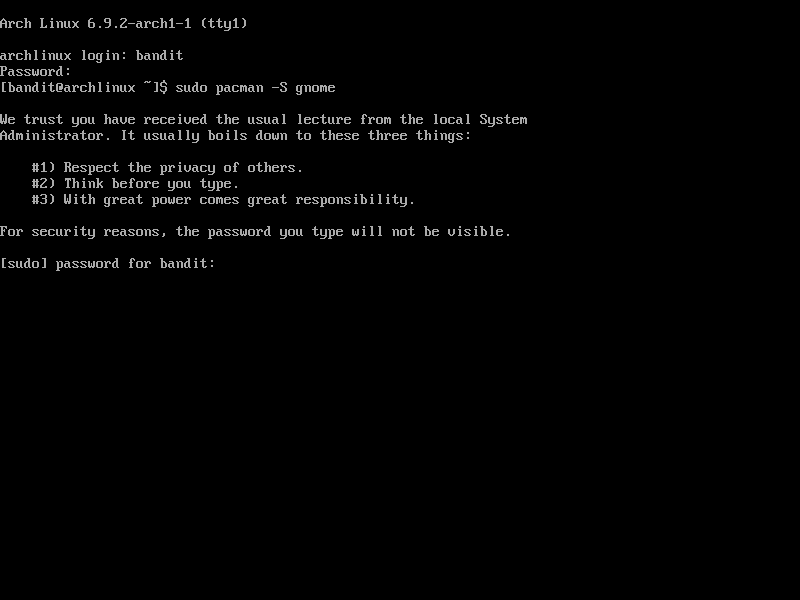
กด Enter อีกครั้ง เพื่อติดตั้งเฉพาะ default package
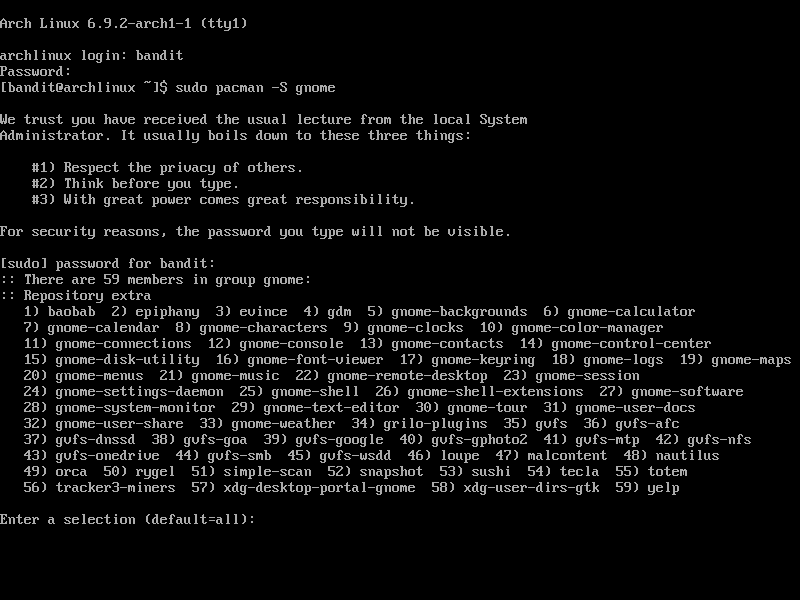
อันนี้ก็ default เหมือนกัน กด enter อีกครั้ง
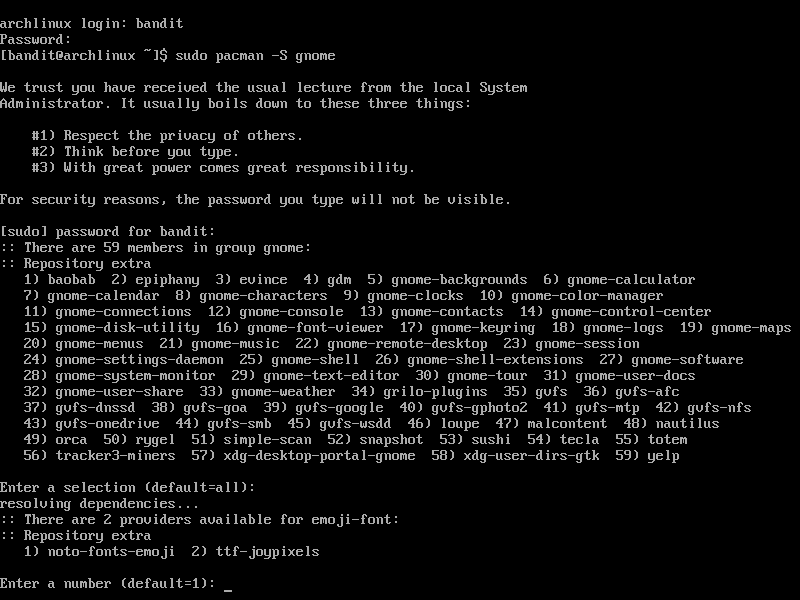
ตอบ y แล้วกด Enter
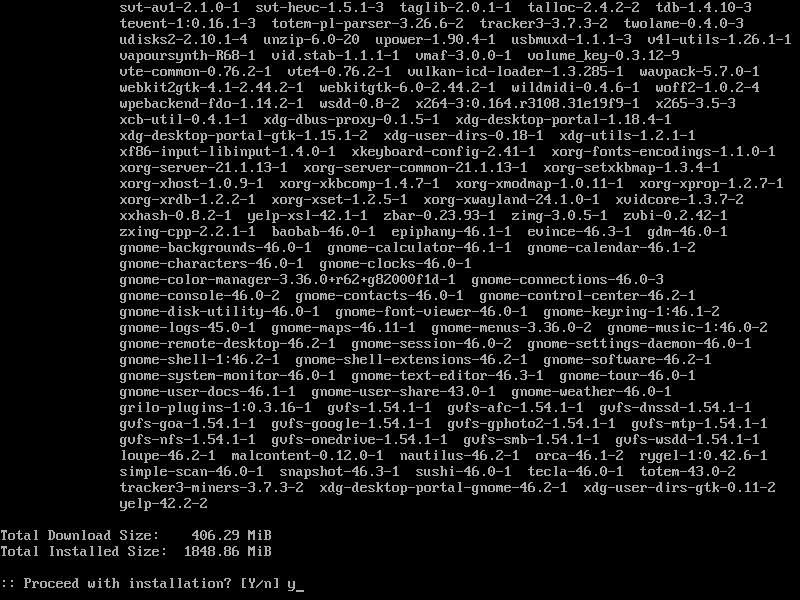
ระบบก็จะติดตั้ง หน้าตาที่คุ้นเคย เราก็รอ
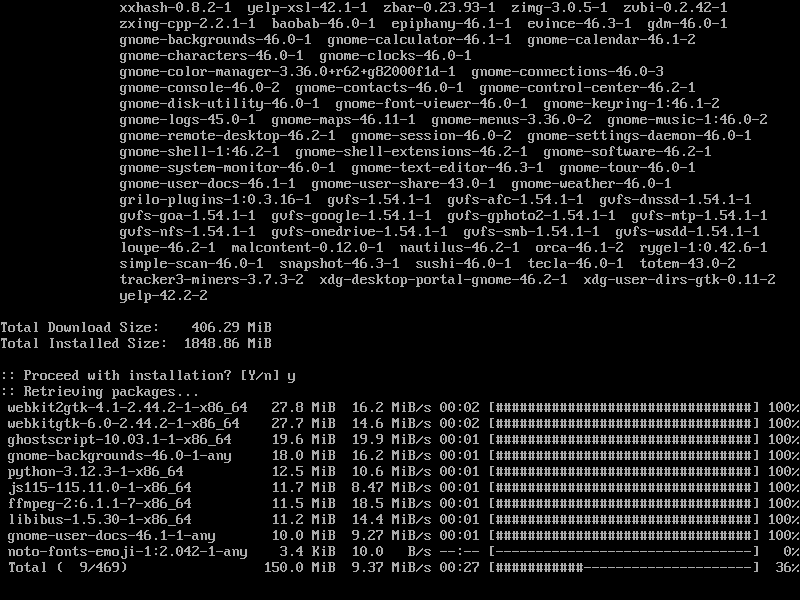
เมื่อติดตั้งเสร็จ ก็ reboot ด้วยการพิมพ์ reboot แล้วกด Enter
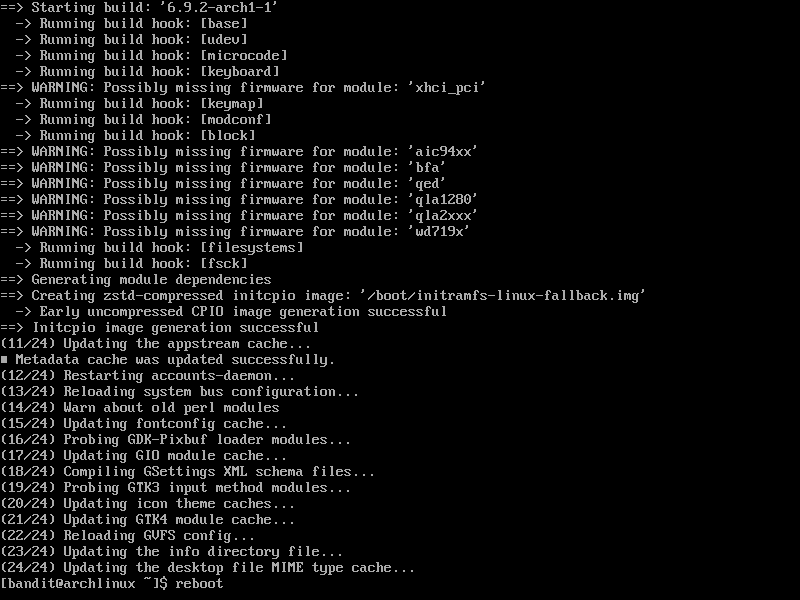
Start GDM
เมื่อ reboot เสร็จ Gnome จะยังไม่ถูกใช้งาน เราต้องพิมพ์คำสั่งเพื่อเปิดการใช้งานมันก่อน ด้วยคำสั่ง
sudo systemctl enable gdm.service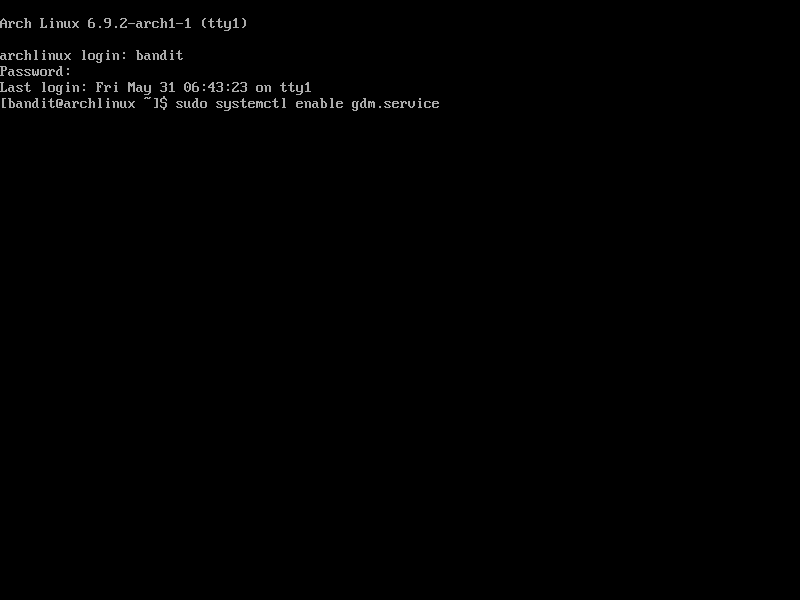
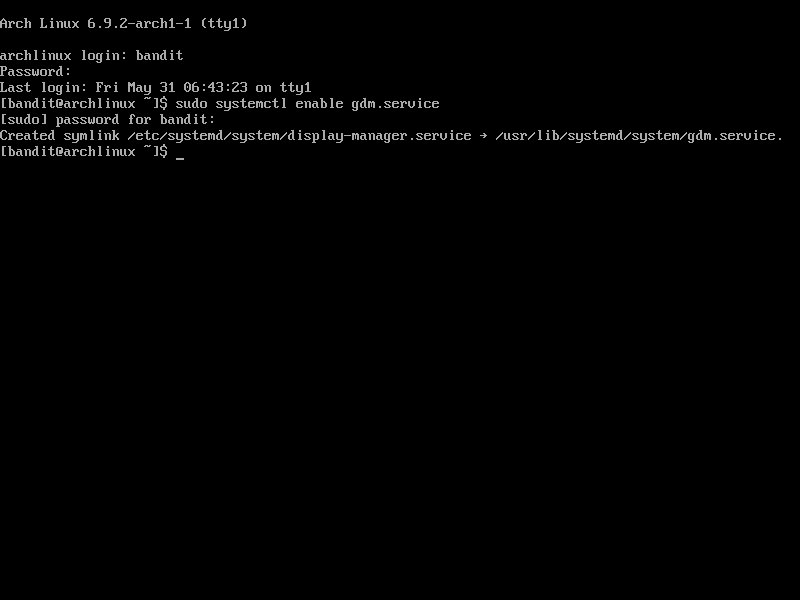
จากนั้นก็ start service gnome ด้วยคำสั่ง
sudo systemctl start gdm.serviceเพื่อให้ Gnome เริ่มต้นการทำงาน
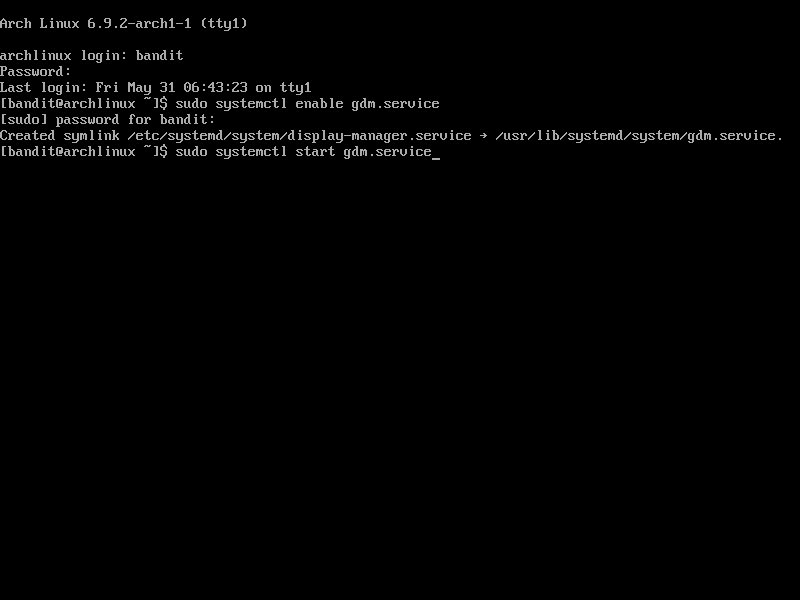
Tada! 🎉 หน้าจอ Gnome ก็จะขึ้นมาแล้ว
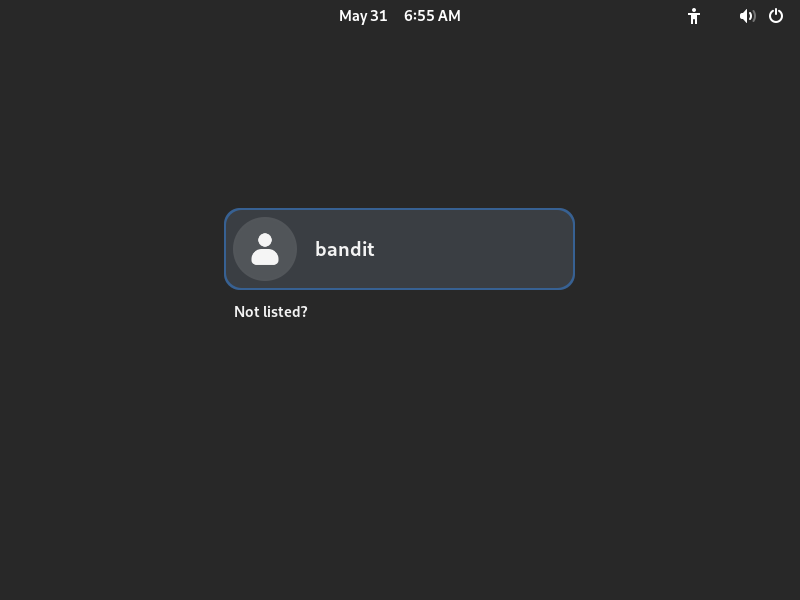
กรอกรหัสผ่านเพื่อเข้าไปใช้งานกันเลย
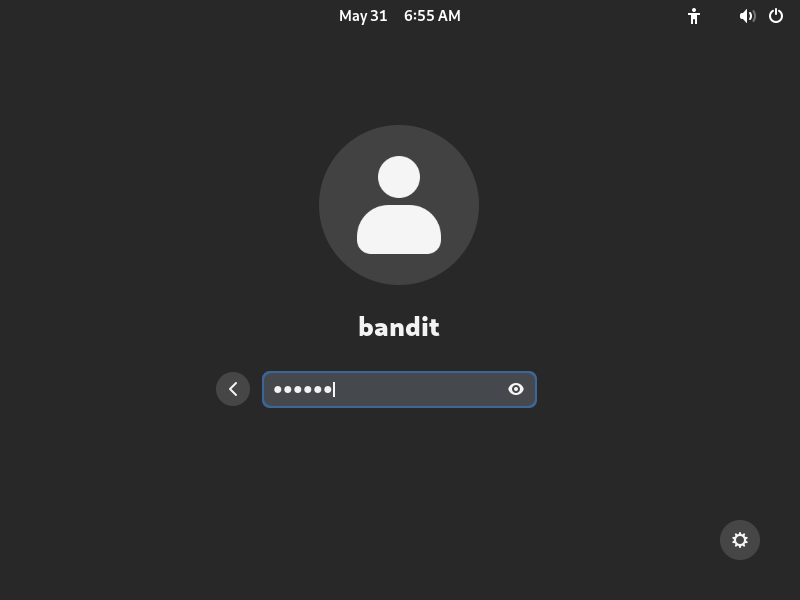
คลิก Skip เพื่อไปต่อ
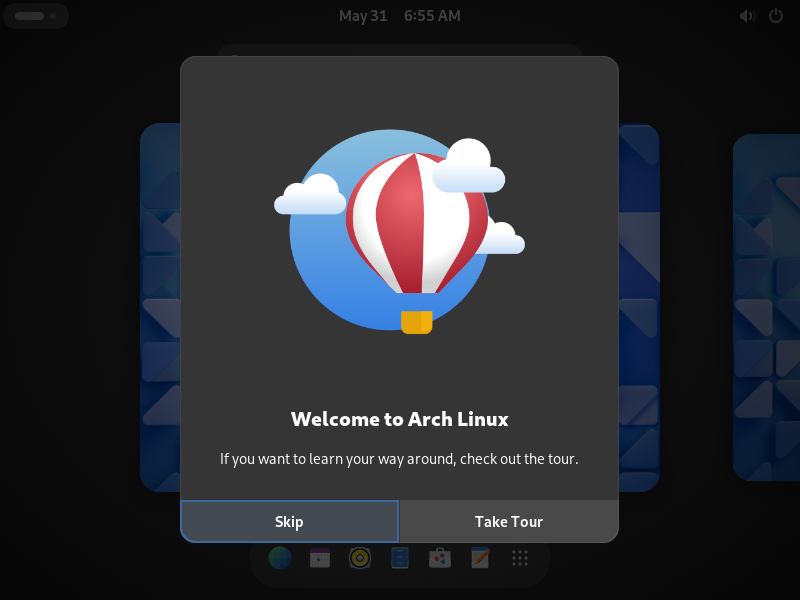
I use Arch btw 😏
เมื่อ login เข้ามาได้แล้ว สิ่งแรกที่เราต้องทำคือ เปิด Terminal ขึ้นมาแล้วติดตั้ง neofetch
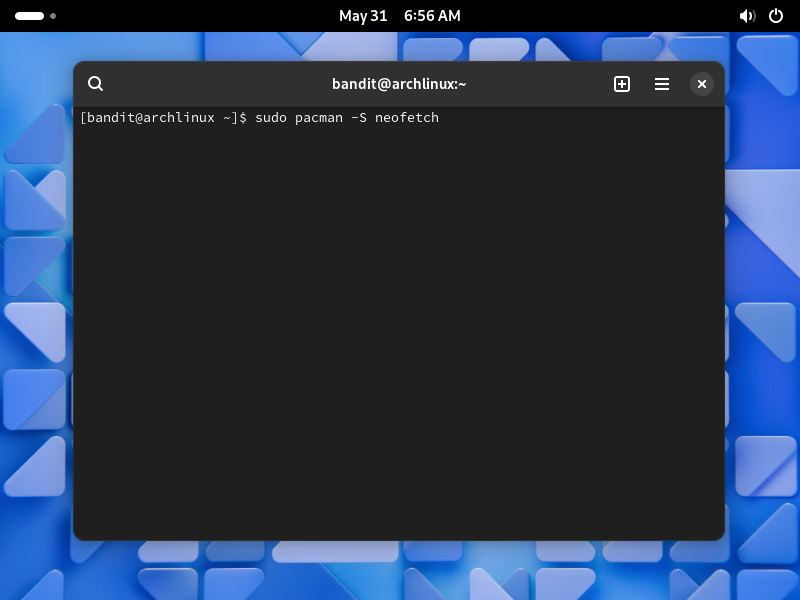
ตอบ y แล้วกด Enter
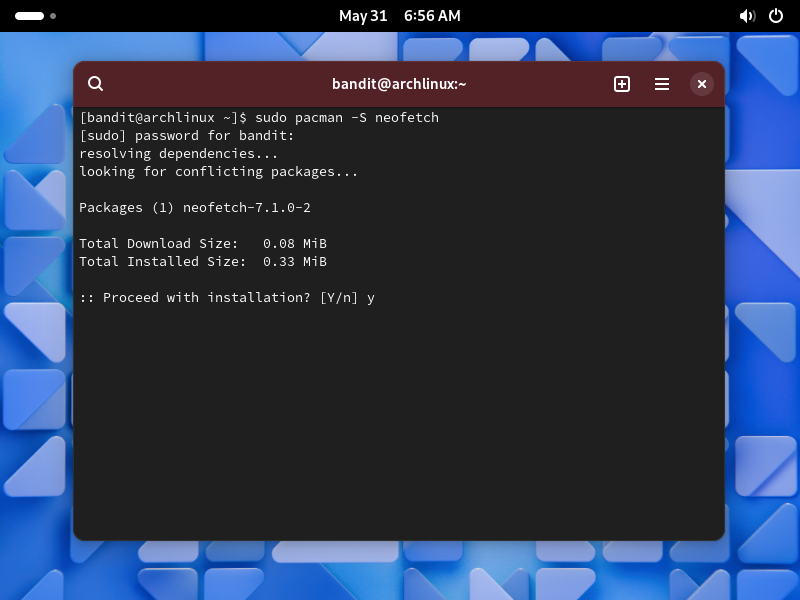
เมื่อติดตั้งเสร็จ ก็พิมพ์ neofetch แล้วกด Enter
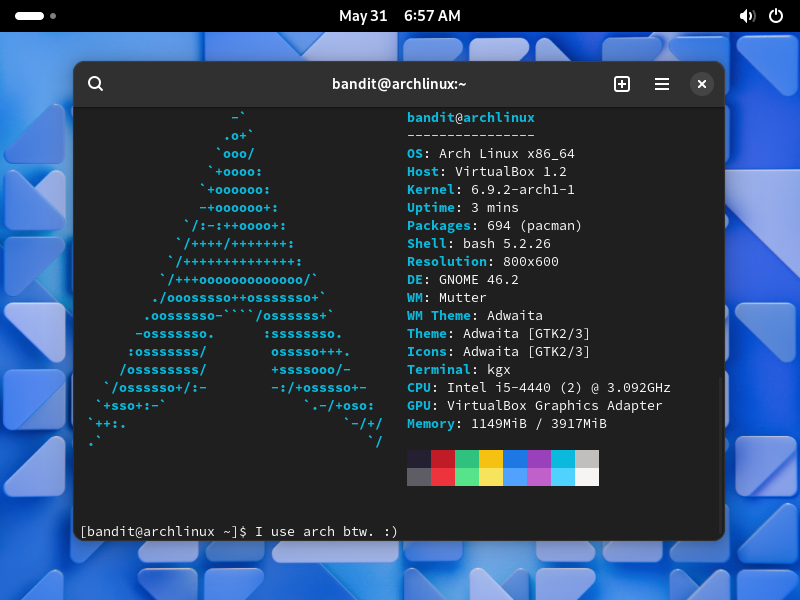
เพียงเท่านี้ เราก็สามารถพิมพ์บอกใครต่อใครบนโลก internet ได้แล้วว่า I use Arch btw (แต่เขาอยากรู้ไหม อีกเรื่อง! 😅)
