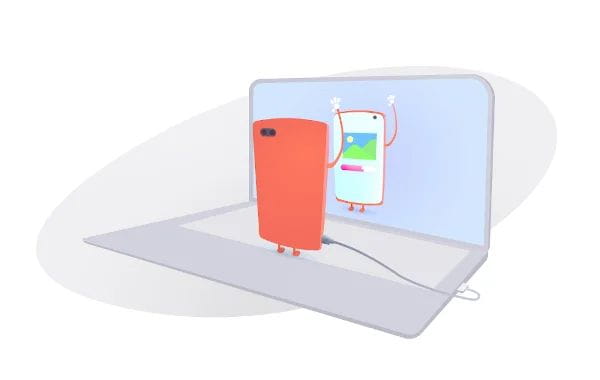How to Install
AUR
ตัวผมเองใช้ Arco Linux ซึ่งเป็น Arch based อยู่ละ ใครที่ใช้ Arch หรือ Arch based ตัวอื่นๆ สามารถจาก Git จาก AUR มาติดตั้งได้เลย (การติดตั้งจาก Git)
git clone https://aur.archlinux.org/scrcpy.gitSnapcraft
ส่วนถ้าใครใช้ Linux ตัวอื่นๆ วิธีที่ผมแนะนำและง่ายที่สุด ก็คือใช้ Snapcraft ซึ่งจากที่ลองเทียบกับติดตั้งจาก AUR สามารถใช้งานได้แทบจะไม่ต่างกัน ต่างแค่ตอนเรียกใช้งานโปรแกรมก็อาจจะต้องพิมพ์ยาวหน่อย
- เริ่มแรกให้เราติดตั้ง Snapcraft ลงบน Linux ของเราก่อน https://docs.snapcraft.io/installing-snapd
- ติดตั้ง Scrcpy
sudo snap install scrcpyAllow on Smart Phone
เปิดใช้งาน USB Debugging บน Smart Phone
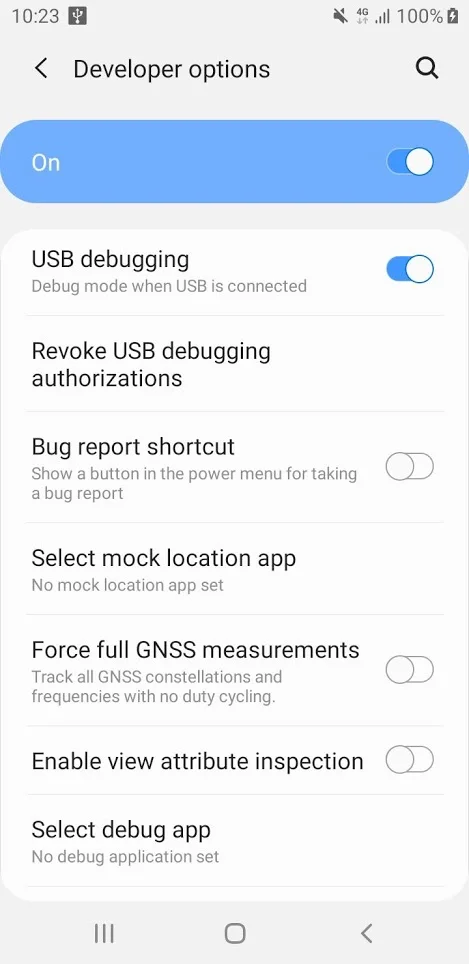
ไปที่ Setting :arrow_forward: Developer options :arrow_forward: USB debugging
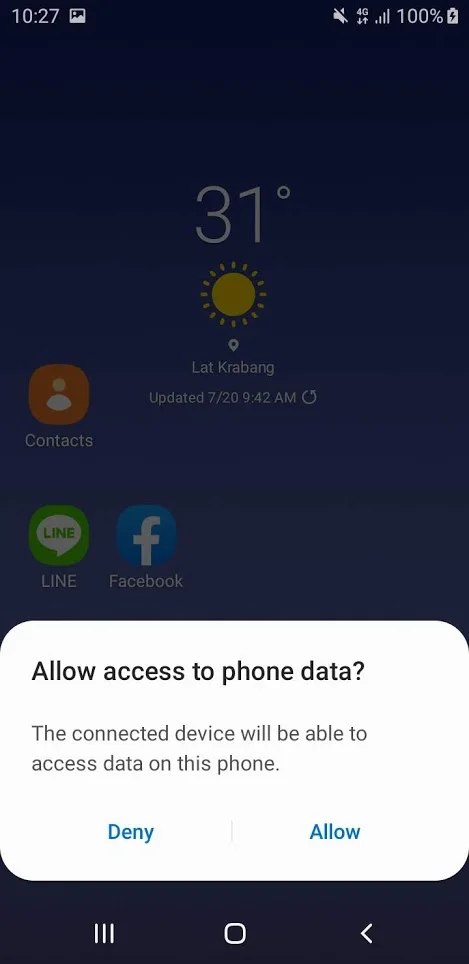
อนุญาตให้ Computer เข้าถึง Smart Phone โดยเลือกไปที่ Allow
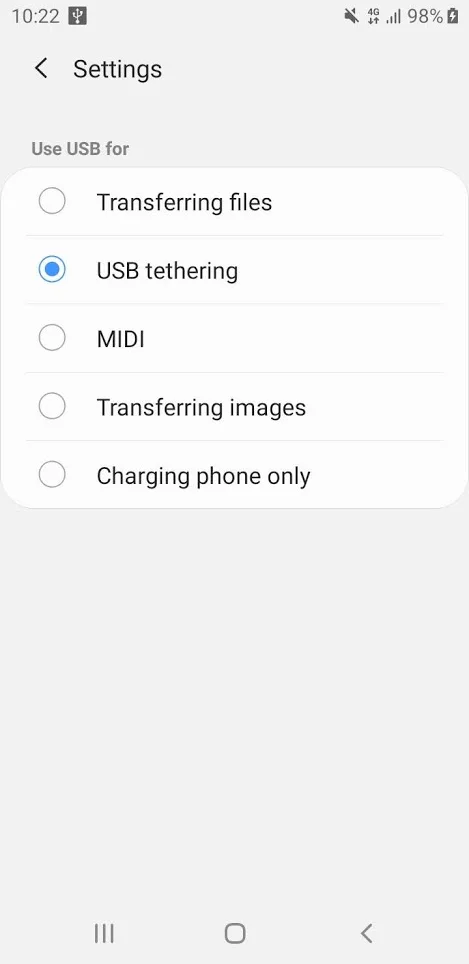
เลือกประเภทการเชื่อมต่อของ USB ที่ Smart Phone
จากที่ผมลอง
- Transferring files
- USB tethering
- Transferring images
ทั้ง 3 แบบ สามารถใช้งานได้ (เลือกใช้อันไหนก็ได้)
How to Use
สำหรับใครที่ติดตั้งด้วย AUR สามารถเรียกชื่อโปรแกรมตรงๆ ได้เลย โดยเปิด Terminal ขึ้นมาแล้วพิมพ์ scrcpy แล้ว Enter ได้เลย
scrcpy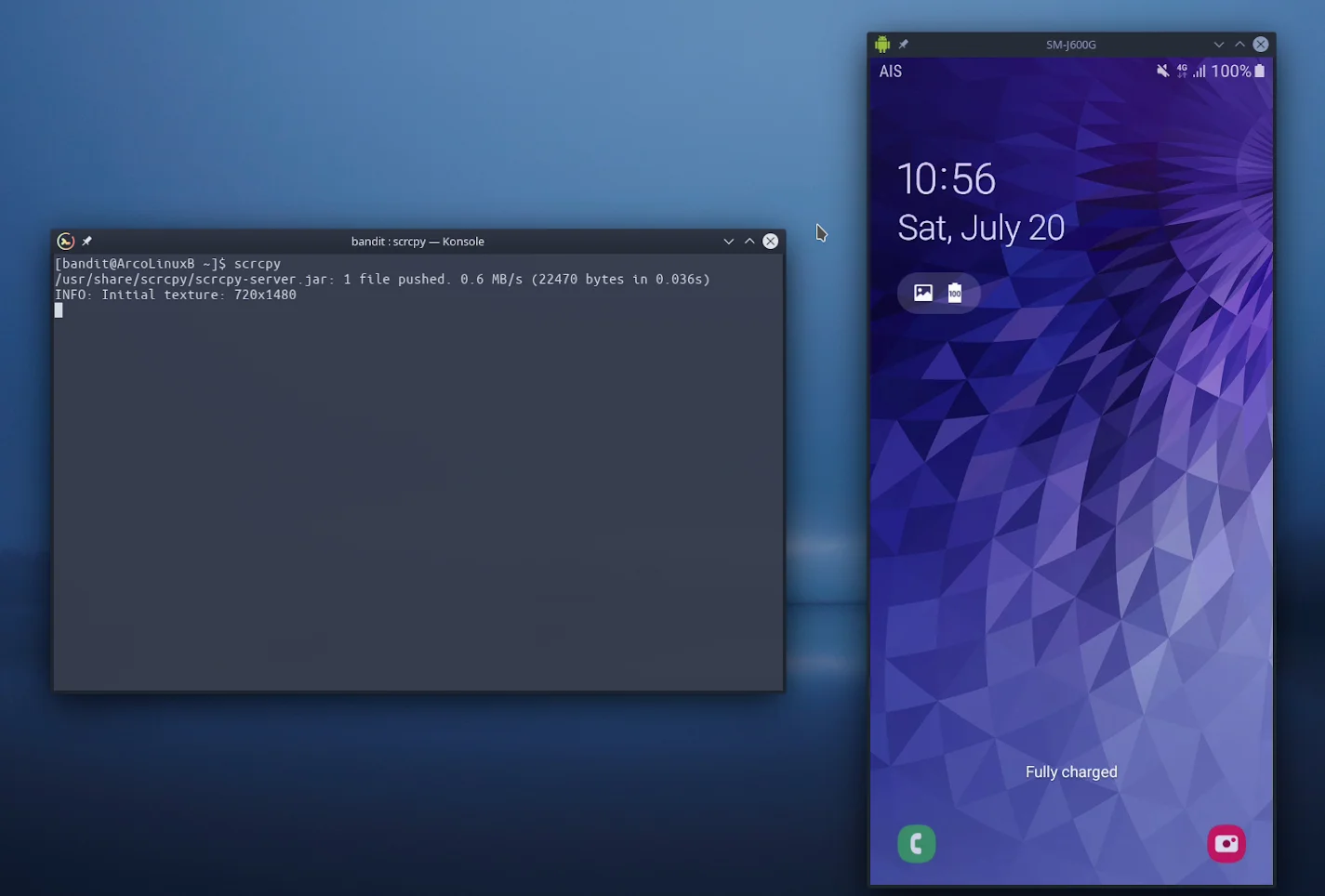
ส่วนใครที่ติดตั้งผ่าน Snapcraft เปิด Terminal ขึ้นมาแล้วเรียกใช้ผ่านผ่าน Snapcraft
snap run scrcpy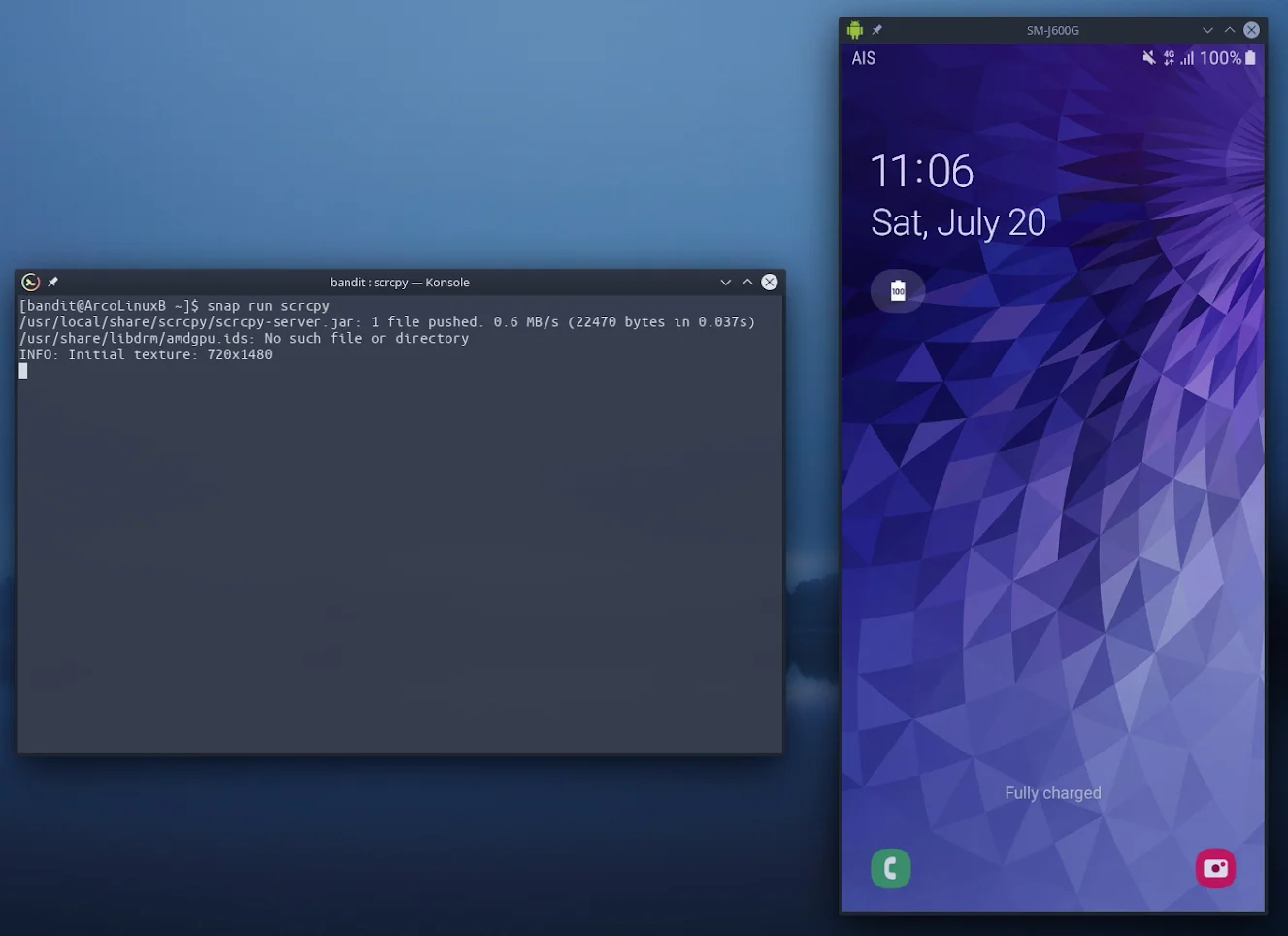
สำหรับใครที่อยากจะบันทึกหน้าจอไปด้วย เปิด Terminal ขึ้นมาแล้วพิมพ์
scrcpy --record file.mp4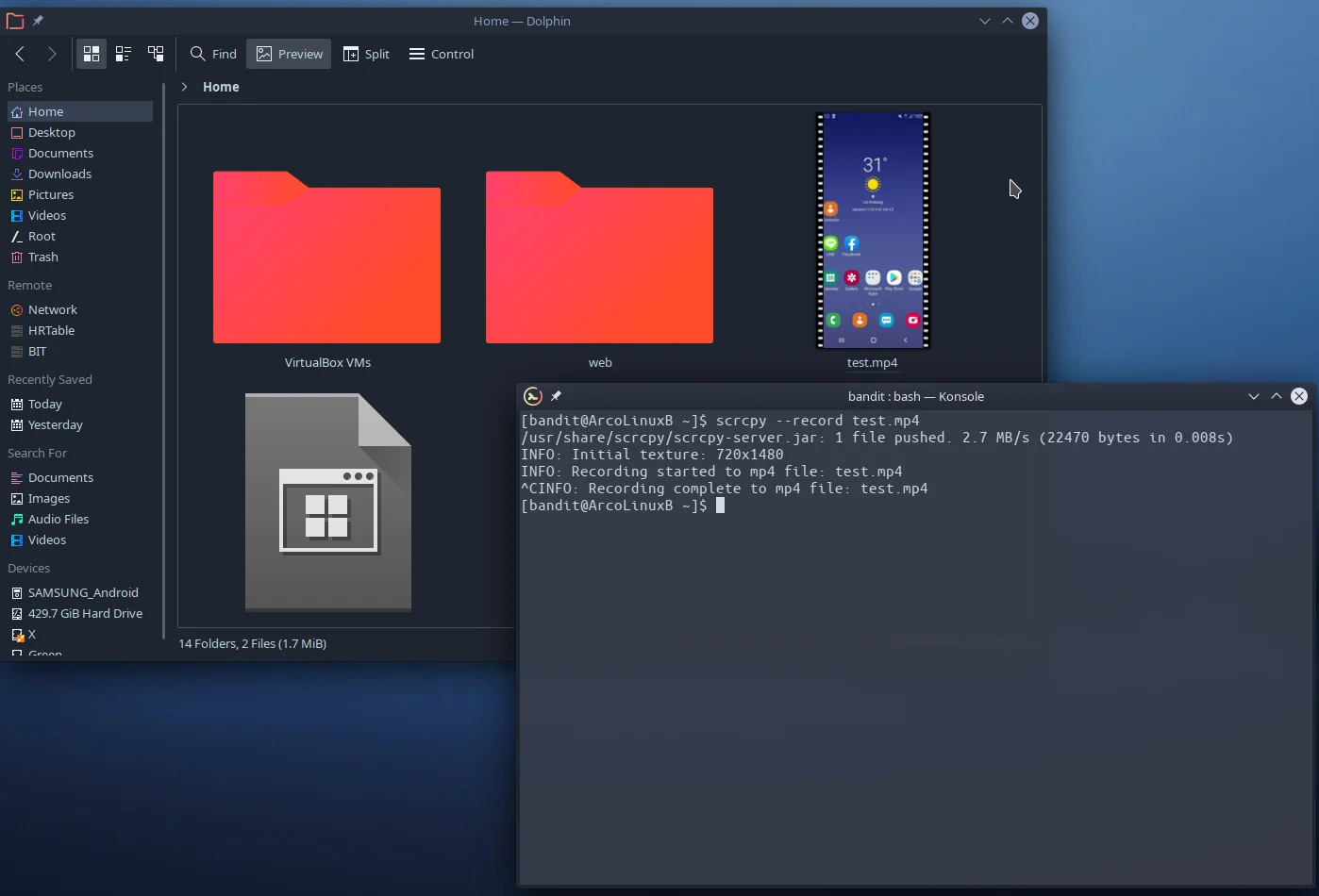
ไฟล์บันทึกหน้าจอจะถูกบันทึกไว้ที่ Home
สุดท้ายนี้ จากที่ได้ลอง Scrcpy มาก็หลายชั่วโมงค่อนข้างที่จะชอบเลย ทั้งได้ไฟล์วิดีโอที่สวยและมีความลื่นไหล แถมไฟล์โปรแกรมก็เล็กนิดเดียว ติดตั้งง่าย ใช้งานง่าย อัดหน้าจอได้ด้วย ยังไงซะที่สนใจก็ลองนำไปใช้กันดูนะครับ หวังว่าจะมีประโยชน์กับหลายๆ ที่ใช้ Android แน่ๆ อ่อผมลืมบอก Scrcpy รองรับทั้ง Linux MacOS แล้วก็ Windows นะครับ สามารถศึกษารายละเอียดเพิ่มเติมได้ที่ https://github.com/Genymobile/scrcpy สำหรับวันนี้ผมก็ต้องไปแล้ว พบกันใหม่บทความหน้า สวัสดีครับ.