การทำ Boot OS ต่างๆ ใส่ USB Drive คงไม่ใช่เรื่องแปลกใหม่สำหรับยุคนี้ ซึ่ง OS ไหนก็สามารถทำได้ วิธีการก็ล้วนแตกต่างกันไป แน่นอนว่าผมย้ายมาจาก Windows ซึ่งโปรแกรมทำ Boot USB พวกนี้ ล้วนแต่เป็นโปรแกรมแบบ GUI ทั้งนั้น พอผมได้มาใช้ Linux โชคดีที่ Ubuntu มีโปรแกรมพวกนี้มาเลยทำให้ไม่ต้องหามาติดตั้งเพิ่ม แล้วถ้าผมไม่ได้ใช้ Ubuntu ละ บาง Distro ก็ไม่มามีให้ ก็ต้องหามาติดตั้งเพิ่ม บางทีผมอาจจะยึดติดกับโปรแกรมแบบ GUI มากจนเกินไป จนบางทีลืมคิดไปว่า จุดเด่นของ Linux ก็คือสามารถสั่งให้ทำอะไรก็ได้ผ่าน Terminal ได้เลย จะเห็นว่าหลายๆ บทความที่ผ่านมา ผมค่อนข้างที่จะแนะนำโปรแกรมต่างๆ และโปรแกรมพวกนั้นล้วนใช้งานบน Terminal ทั้งนั้น เหตุก็เพราะ โปรแกรมที่เป็น GUI บน Linux ใช้งานได้ไม่ค่อยดี ต่างจากโปรแกรมที่ทำงานบน Terminal ที่ทำงานได้ดีกว่า และเร็วกว่ามากๆ จึงเป็นที่มาของบทความนี้ ซึ่งวิธีการนี้ ผมใช้มาสักพักละ ผลคือมันใช้ได้ค่อนข้างดีเลยทีเดียว และคิดว่าน่าจะใช้ได้ทุก Distro
Insert USB
เตรียม USB และเสียบเข้าคอมให้เรียบร้อย
เปิด Terminal แล้วพิมพ์ fdisk -l เพื่อโชว์รายละเอียด Flash Drive ที่เราเสียบเข้าเครื่อง
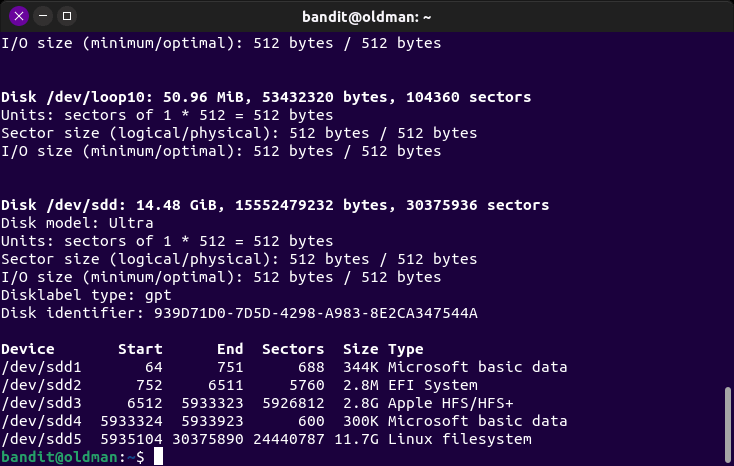
Flash Drive ที่ผมเสียบสังเกตว่าลำดับอุปกรณ์จะอยู่ที่ sdd ซึ่งตรงนี้ ของแต่ละท่านอาจจะไม่เหมือนกับของผมก็เป็นได้ ก็เลือกให้ถูกละกัน เพราะสำคัญมาก เดี๋ยวยัดเข้าผิด Drive ไม่รู้ด้วยนะครับ ^^
จากนั้นมาถึงคำสั่งสุดท้ายเพื่อทำ Boot USB นั้นก็คือ
dd bs=4M if=RebornOS-2021.06.30-x86_64.iso of=/dev/sdd status=progress && syncสิ่งที่ท่านต้องสนใจ
- Path ของไฟล์ iso (ผมไม่ได้ลองไฟล์อิมเมจนามสกุลอื่นนะ ถ้าใครใช้นามสกุลอื่นก็อย่าลืมเปลี่ยนนามสกุลตามด้วยนะ)
- ลำดับของอุปกรณ์ เช่นของผมคือ sdd ส่วนของท่านอันไหน ก็ดูกันเอาเองนะ
dd bs=4M if=(Path ของไฟล์) of=/dev/sdZ status=progress && sync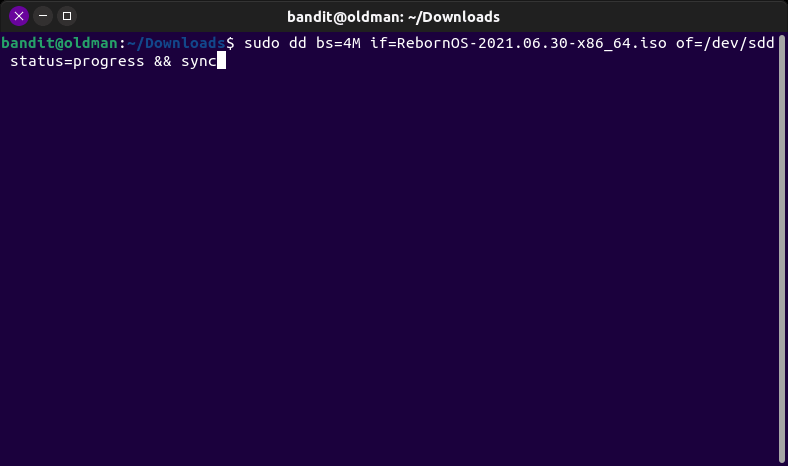
พิมพ์เสร็จแล้วก็อย่าลืม Enter นะครับ ไม่งั้นโปรแกรมไม่ทำงานให้นะ ^^
หลังจาก Enter แล้ว ก็ปล่อยให้มันทำงานไป
Done.
เมื่อโปรแกรมทำงานเสร็จแล้ว ก็ลองเอา Boot USB ที่เราไปทดสอบ Boot ดูว่าใช้ได้ไหม
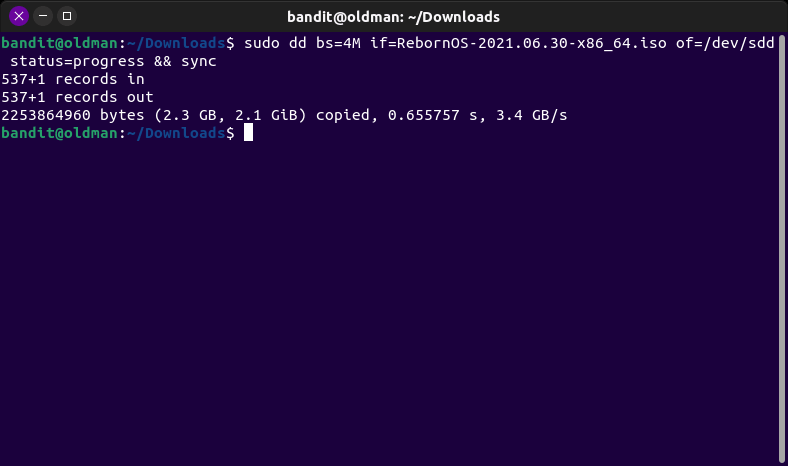
สำหรับการทำ Boot USB บนลินุกซ์จริงๆ ก็มีโปรแกรมแบบ GUI นะ ใครขี้เกียจพิมพ์คำสั่งก็อาจจะไปหามาลองได้ ส่วนตัวเคยใช้แค่ Startup Disk Creator ที่มาพร้อมกับ Ubuntu แค่นั้น ไม่ค่อยได้ลองใช้ตัวอื่นเลย และตอนนี้ก็ไม่ได้ใช้ Ubuntu แล้วด้วย แล้วก็ขี้เกียจหามาลงก็เลยใช้วิธีทำผ่าน Terminal เอาซะเลย ง่ายดี ยังไงก็ลองนำไปใช้ดูนะครับ ได้ไม่ได้ ดีไม่ดี ก็บอกกันเข้ามาได้ครับ สำหรับท่านที่ชอบผ่าน GUI อยู่แล้วก็ไม่ว่ากันครับ ที่ตามที่สะดวก สำหรับบทความนี้ผมก็ขอจบไว้เพียงเท่านี้แล้วพบกันใหม่บทความหน้า ขอให้สนุกกับการใช้ Linux นะครับ สวัสดีครับ.
